LTEにも対応し、もっと使いやすくなったApple Watchですが、買う前に使い方をある程度知っておきたい。もしくは使っているけれど使い方がいまいち分からないという人のために、Apple Watchの基本的な使い方をご紹介します!
- デジタルクラウンの使い方
- サイドボタンの使い方
- ホーム画面のレイアウト変更方法
- ドックの使い方と設定方法
- コントロールセンターの使い方
使い方に迷ったら読み返してみてくださいね♩
デジタルクラウンの使い方

まずはデジタルクラウンの使い方から。デジタルクラウンとは、Apple Watchの側面に付いている回せるボタンのこと。
デジタルクラウンで出来ることは、こちら。
- 回して画面をスライドさせる
- アプリ画面からホーム画面へ移動する
- ホーム画面から時計画面へ移動する
- 長押しでSiriを読み出せる
- 2度押しで一番最近使ったアプリを呼び出せる
- スライドボタンを同時押しでスクリーンショットが撮れる
デジタルクラウンで出来ることはかなり多いので、覚えておくとかなりスムーズにApple Watchを使いこなせると思います。
サイドボタンの使い方
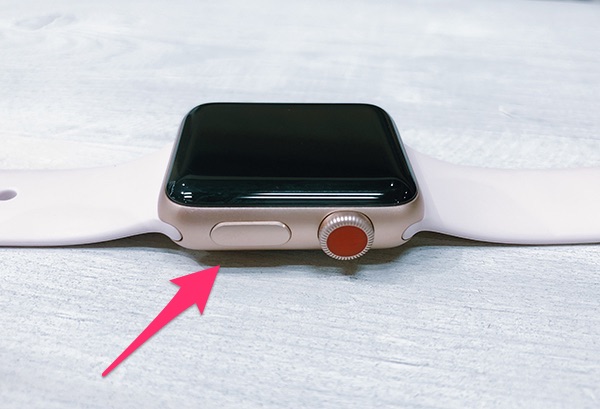
次に紹介するのは、サイドボタンの使い方。サイドボタンはデジタルクラウンと隣合っているボタンです。
サイドボタンで出来ることは、こちら。
- ドックを呼び出す
- 2度押しでApple Payが使える
- デジタルクラウンと同時押しでスクリーンショットが撮れる
- 長押しで電源オフ、または緊急SOSを送れる
サイドボタンで出来ることは、ドックの呼び出し以外、普段はあまり使わない機能ばかり。
いざという時に覚えておくと、焦ることが極力少なくなると思いますよ♩
ホーム画面のレイアウト変更
Apple Watchのボタンは2つしかないので、このボタンの使い方だけ確認したら、今度は中の機能を使っていきましょう。
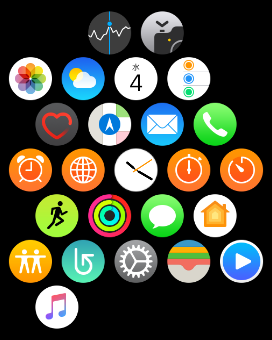
これがApple Watchのホーム画面。アプリのアイコンが鮮やかに並んでいて華やかですよね。
このアイコンのレイアウト変更方法は、iPhoneと同じ。
どれでも良いのでアプリを長押しし、するとアプリが振動し始めるので、置きたい位置に移動させましょう。
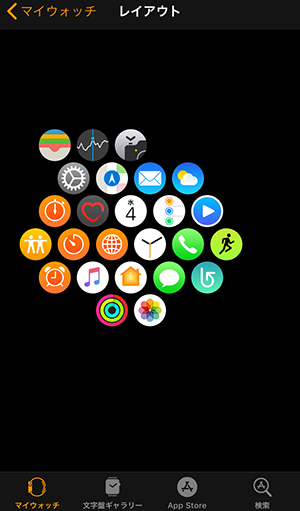
そしてこのアプリのレイアウト変更は、Apple Watch上だけでなく、iPhoneのWatchアプリからも変更することが出来ます。
小さい画面だと変更がしづらいと感じる方は、iPhoneから操作してくださいね!

またホーム画面の表示は2つ選ぶことが出来て、デフォルトで設定されている「グリッド表示」と「リスト表示」を選ぶことが可能です♩
どちらの表示方法にするかは好み次第ですね。
ドックの使い方と設定方法
iPhoneでは使ったアプリはバックグラウンドでずっと起動させておくことが出来るので、使いたい時にパッと呼び出せて便利ですよね。
同じようにApple Watchでもドックと呼ばれる、アプリを素早く起動する、またはアプリ間を移動できる機能があるのでご紹介します!

ドックは、サイドボタンを押すと呼び出すことが出来ます。
このようにいくつかのアプリがすぐ使えるようになっているので、ホーム画面でアプリを探す時間が短縮できるのが便利な点!

このドックに表示されているアプリを削除するには、左にスワイプをします。
すると「削除」という文字が表示されるので、これをタップすればドックからの削除完了です。

またドックにも2種類の表示方法があり、デフォルトでは、最近使った項目(アプリ)が表示されるようになっています。
そしてもう一つでは、よく使う項目(アプリ)が表示されるようになっています。その名の通りよく使うアプリはドックに残されますが、そうではないアプリは使用してもドックに残されません。
コントロールセンターの使い方
Apple Watchの画面を下から上にスライドさせると、コントロールセンターが表示されます。
ここでは、10個の機能を使うことができるのでご紹介しますね。
- モバイルデータ通信
- 機内モード
- バッテリー確認と省電力モード切り替え
- iPhoneの呼び出し
- フラッシュライト
- おやすみモード
- 消音モード
- シアターモード
私がよく使うのは消音モードですね。Apple Watchの通知音は、少し音が高いので響きやすい気がするのです。
この中から、名前から使い方が判断出来ないものと、少し使い方が難しいものをご紹介していきますね♩
バッテリー確認と省電力モードへの切り替え

この機能ではバッテリー残量の確認と、そして省電力モードへの切り替えが出来ます。
この省電力モードは時間の表示以外の機能が使えなくなるというモードですが、解除するにはApple Watchを再起動させなければいけないので、安易に使用しないように気をつけてくださいね!
おやすみモード

このおやすみモードでは、メールの受信や着信など、あらゆる通知を無効にします。
なので映画館などの静かな場所に行く際に使うのがおすすめです!
ですが注意点としては、アラーム機能は制限なく使うことが出来てしまうので、その確認だけ忘れずに♩
シアターモード

あまり耳にしたことのないシアターモードは、Apple Watchの画面を点灯させない機能になっています。
通常Apple Watchは腕を上にあげると画面が点灯するようになっている(設定している)人も多いと思うのですが、シアターモードではそんな自動点灯機能をオフにしてくれるんです。
オンにしたまま画面を点灯させたい場合は、画面をタップするかサイドのボタンを操作すればOK。
基本的な機能だけでも結構な量がありますね!
でも安心してください。全ての機能を使いこなさなくても、十分にApple Watchを便利に使うことが出来ますよ♡
【関連記事】



 anju
anju
