
iOS 16では、壁紙やウィジェットの設定が異なる、複数のロック画面が作成できるようになりました。
今回は、ロック画面をタップ操作だけで壁紙を切り替えられる設定方法をご紹介します。
カスタマイズ画面を経由することなく、素早く好きな壁紙へと変えられるテクニックは必見ですよ。
ロック画面の壁紙をもっと簡単に変更したい
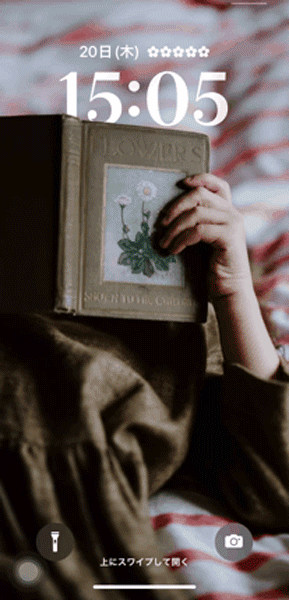
ロック画面の壁紙は、ディスプレイを長押しして、カスタマイズ画面を左右へスワイプすることで違うデザインに変更できます。
しかし、場合によっては画面の長押しが感知されず、壁紙変更の操作にもたついてしまった経験はありませんか?
そこで試してみてほしいのが、タップ操作で壁紙を切り替えられる「写真シャッフル」機能。画面をタップするだけで壁紙がくるくる入れ替わり、よりスムーズにロック画面カスタマイズを楽しめるようになりますよ。
シャッフル機能を使えば、タップ操作で壁紙が切り替えれるよ
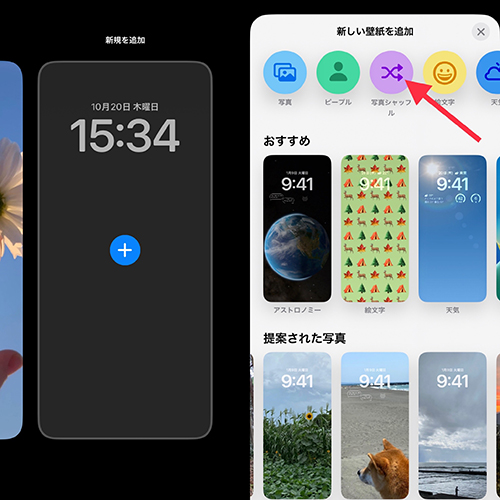
それでは早速、設定方法をご紹介。
まずは新規の壁紙作成から、『写真シャッフル』を選んでください。
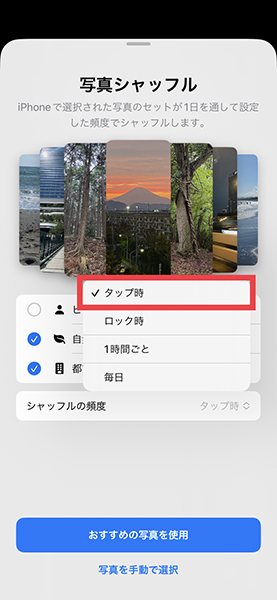
シャッフルの編集ページになったら、『シャッフルの頻度』を押して「タップ時」を設定。
これで、タップするたびに壁紙が切り替わるようになります。
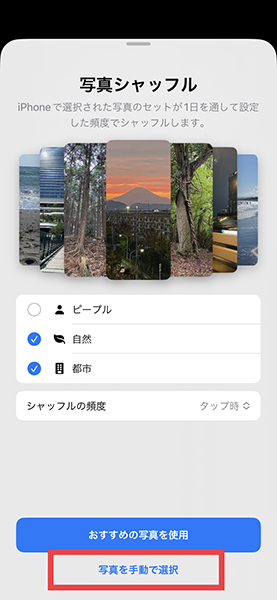
次に、『写真を手動で選択』から、壁紙にしたい画像を複数選べばOK。
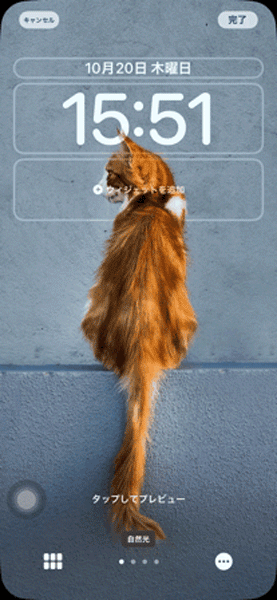
画像を選択し終えるとプレビュー表示になるので、タップで画像を切り替えながら、それぞれの画像の大きさなどを微調整しておくのがおすすめですよ。
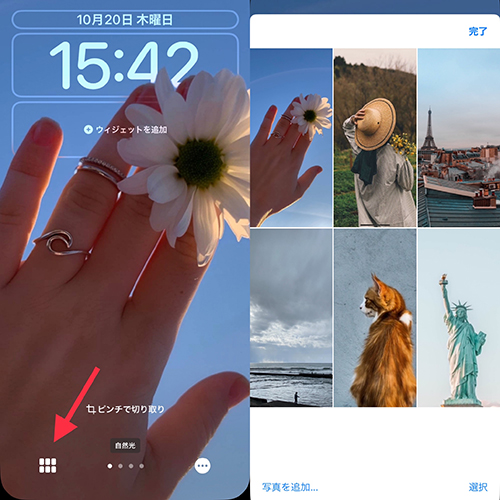
左下のアイコンで、画像の追加や削除操作がおこなえます。
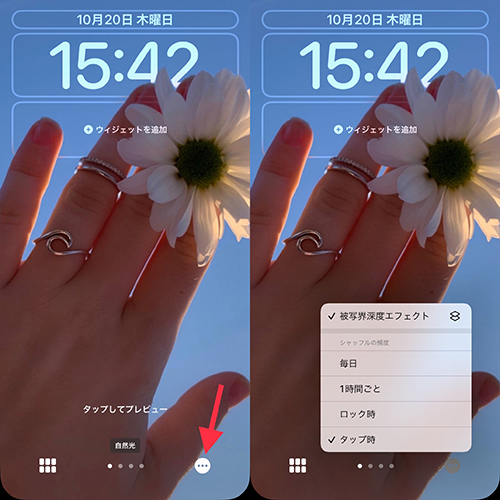
右下のアイコンでは、『シャッフルの頻度』を変更することも可能。
タップするだけで、今の気分にぴったりな壁紙へ早変わり!

完成したロック画面がこちらです。
ロック画面をタップするたび、シャッフルに設定した画像が順に表示されるため、カスタマイズ画面を起動させるより素早く壁紙変更がおこなえますよ。
ロック画面カスタマイズにどハマりしちゃった方は、この方法でより多くの壁紙を満喫してみてはいかが?




