
9月20日にリリースされたiOS 11では、数々の新機能が盛り込まれて便利になった反面、アップデート直後からiPhoneのバッテリー消費が激しくなったという問題もあちこちで発生しています。
iOSのアップデート後には、もはや風物詩というか年中行事と化しつつある現象ですが、今回はとくに影響が大きいようですね。
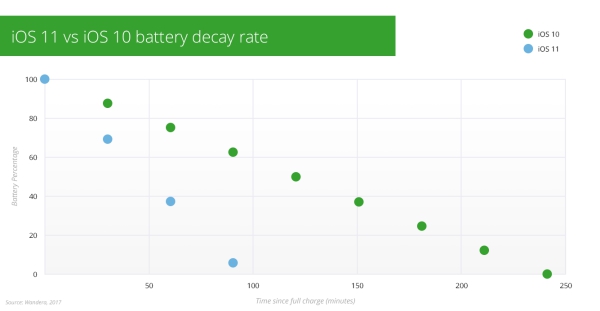
画像元:Wandera
セキュリティ企業のWanderaがiPhoneのヘビーユーザー5万人を対象に実施した調査では、アップデート直後のバッテリー消費速度はiOS 10のときに比べても格段に速くなっているとのこと。
満充電から空になるまで、iOS 10のときは240分だったのがiOS 11では96分だというのだから、これは相当なもの。
もっとも、これはOSアップデート直後に実施される、アプリの自動アップデートやインデックス再構築が原因なので、あくまで一時的なものにとどまります。
バッテリー残量のピンチは「低電力モード」で対応
では、アップデート直後の一定期間を過ぎても、バッテリーの消費が以前に比べて悪化しているときは?
そんな場合は、iPhoneの設定を見直したり、消費電力を抑えるための機能を活用してみましょう!
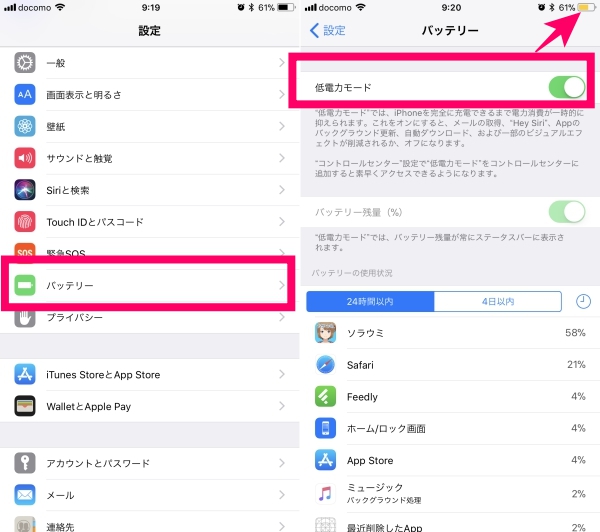
iOS 11には以前同様、「低電力モード」というモードが用意されています。
設定アプリの「バッテリー」から「低電力モード」をオンにすると、メールの取得、Hey Siri、Appのバックグラウンド更新、自動ダウンロード、および一部ビジュアルエフェクトが削減あるいはオフになります。
ステータスバーのバッテリーマークが黄色になるので、現在の状態が低電力モードかどうかもわかりやすいですよ(^_^)

iPhoneはバッテリー残量が20%になると、iPhoneは低電力モードに切り替えるかどうかを尋ねてくるので、分かりやすいですね。
またコントロールセンターをカスタマイズして低電力モードのボタンを追加しておけば、設定アプリを開かなくても手軽に切り替えられるようになりますよ♪
iOS 11でバッテリーを節約するための8つの設定項目
低電力モードを使えば、多くの設定をまとめて省電力仕様に切り替えることができます。その反面、個別の設定ができないため、どうしても必要な機能までオフにされてしまうことも。
そのような場合は、次に説明する個別の項目で設定してみましょう!
1.「手前に傾けてスリープ解除」をオフにする

手前に傾けてスリープを解除する機能は、iPhoneをデスク上で使っているときは便利ですが、バッグの中で動くたびに画面が一時的にオンになり、バッテリーをムダに消耗することもあります。
この機能を使わない場合は、設定アプリの「画面表示と明るさ」からオフにします。
2.「Appのバックグラウンド更新」をオフにする

現在使用していない(起動していない)アプリでも、実はバックグラウンドでコンテンツの更新をしていることがあります。
不要な場合はまとめてオフにしたり、あるいは個別のアプリごとにオフにすることもできます。
設定アプリの「一般」→「Appのバックグラウンド更新」から設定します。
3.「位置情報サービス」をオフにする

周辺施設の検索やお天気情報では非常に便利な位置情報サービスですが、これも無闇に使いすぎるとバッテリーを消費します。
設定アプリの「プライバシー」→「位置情報サービス」から、まとめてオフにするか個別のアプリごとに利用方法を設定します。
4.画面の明るさを抑える

使用しているもののうち、かなりをバッテリー消費をしめるのが、実は画面表示。
設定アプリの「画面表示と明るさ」あるいはコントロールセンターから画面の明るさを抑えるだけでも、かなりのバッテリー節約が見込まれます。
また、iOS 11からは「画面表示と明るさ」から、「画面の明るさの自動調節」という項目がなくなってしまいました。
Appleとしては基本的に自動調節を有効にしておきたいという意向なのでしょうが、iOS 11でもこれをオフにすることはできます。

分かりにくい場所に移動しているのですが、設定アプリの「一般」→「アクセシビリティ」→「ディスプレイ調整」に「明るさの自動調節」という項目があるので、どうしてもという場合はこちらをオフにしましょう。
5.視差効果を減らしてエフェクトをオフに
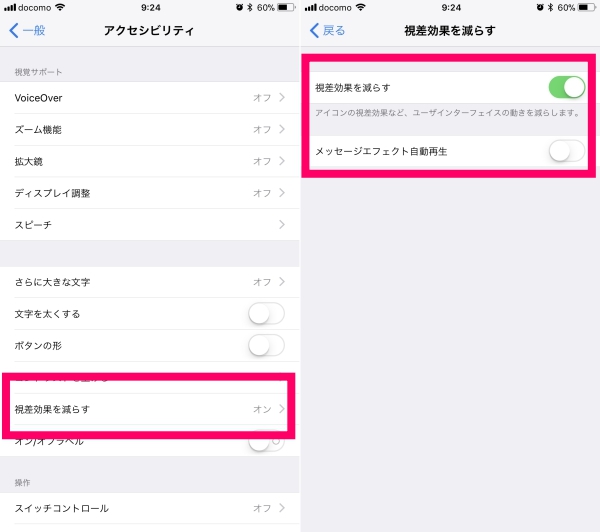
ちょっとした負荷のかかるエフェクトをオフにすることでも、それなりにバッテリー節約の効果があります。
設定アプリの「一般」→「アクセシビリティ」→「視差効果を減らす」をオンにして、必要であればメッセージエフェクトの自動再生もオフにします。
これは、どちらかといえばバッテリー節約よりも、古いiPhoneで処理を軽くするための設定と言えそうです。
6.メールの取得間隔を長くする、または手動にする

メールの取得は別途設定することになります。
これがまたわかりにくく、設定アプリの「メール」ではなく、「アカウントとパスワード」から設定します。
リアルタイム取得をしたい場合は「プッシュ」をオンにして、そうでない場合は「フェッチ」で取得間隔を指定。
ただし、完全手動にすると、メールアプリを開いて自分で取得するまではメールが届いたことがわからないので注意しましょう。
7.Hey Siriの聞き取りをオフにする

iPhoneに向かって「Hey Siri」と話しかけることでSiriさんを呼び出す機能も、待機中はその分バッテリーを消費します。
あまり使わない、あるいは外出中などはオフにしておいても影響は少なそうですね(^_^)
8.不要な通信機能をオフにする

最後に、不要な通信をオフにすることでもバッテリーはかなり節約できます。
コントロールセンターの通信の項目からは、モバイルデータ通信、Wi-Fi、Bluetooth、およびAirDropなどの設定を切り替えることができます。
コントロールセンターでのWi-Fi&Bluetooth設定が変更
さて、バッテリー節約のための個別設定の最後で登場した、コントロールセンターからのWi-FiおよびBluetoothの設定ですが、iOS 11ではこの仕様に大きな変更があり、利用するには注意が必要です。

コントロールセンターからWi-FiとBluetoothをオフにしたつもりでも、実はこれ、オフにはなっていないんですね。
設定アプリを確認すればわかるとおり「あくまで未接続の状態」であって、通信機能そのものはオンのままなのです。
とくにWi-Fiがこの状態の場合、他の場所に行って接続済みのWi-Fiを見つけた場合、自動的に接続してしまうことがあるので注意が必要!

通信機能そのものをオフにするためには、設定アプリの側でWi-FiおよびBluetoothを個別にオフにします。
そうすると、コントロールセンターの表示でもアイコンに斜線マークが入り、完全にオフになったことが確認できます。

もちろん、すべての通信機能をオフにする機内モードもありますが、これだとモバイルデータ通信はおろか電話もできなくなってしまうので、設定アプリで個別にオフにする方法を覚えておきましょう。
機能や性能、快適性を優先したい場合はモバイルバッテリーの活用を♪
実は、私自身に関して言えば、iOS 11へのアップデートによるバッテリー消費問題はとくに発生していません。

というのも、元々よくゲームをするのでバッテリー消費が激しく、iOS 11以前もバッテリーの節約設定は行ってこなかったのです。
これは極端な例かもしれませんが、本記事でご紹介したバッテリー節約のための設定は、どうしても機能や性能、快適性とのトレードオフになってしまいます。
iPhoneを快適に使うことを優先したい場合は、モバイルバッテリーや充電スポットを確保することで、バッテリー残量を気にしないで済む環境を用意するのもひとつの手ですよ♪
参照元:Wandera / iPhone users charged up over iOS 11 battery drain
https://www.wandera.com/blog/ios-11-battery-drain/

 みきしろ
みきしろ
