
iOS 16以降のロック画面は、これまでより自由なカスタマイズが可能に。
今回は、iPhoneのミー文字や被写体切り抜き機能を駆使して、ロック画面用の壁紙を自作するテクニックをご紹介します。オリジナリティあふれる壁紙作りにハマっちゃうかも!
ミー文字や被写体切り抜きで、オンリーワンの壁紙を作ろう

最新版のロック画面は、ウィジェットやフォント機能などが加わり、より便利で自分らしいアレンジができる場所としてアップデートされています。
そこで今回は、ミー文字を『被写体深度エフェクト』で時刻部分に重ねたり、被写体切り抜き機能でコラージュ壁紙を作ったりして、ロック画面をとことんかわいくカスタマイズ!
世界にひとつの素敵な壁紙を作成してみてくださいね。
アバターでインパクト絶大な「ミー文字壁紙」
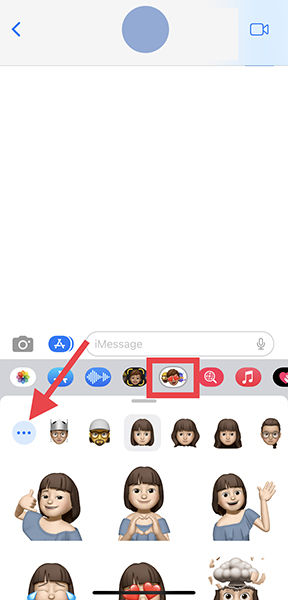
ここでは、ミー文字を使った壁紙の作り方をご紹介。
まず、「メッセージ」アプリを開き、メッセージの入力欄下部にある、ミー文字のアイコンを選択しましょう。
すでに作成済みのミー文字から選ぶこともできますし、左側3個点から新規作成もおこなえます。
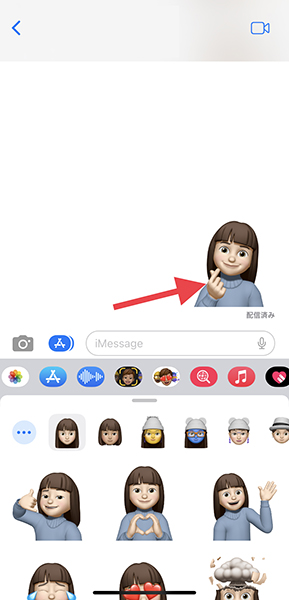
好きなポージングのスタンプを選んだら、メッセージへ送信。
送信したミー文字をタップしてください。
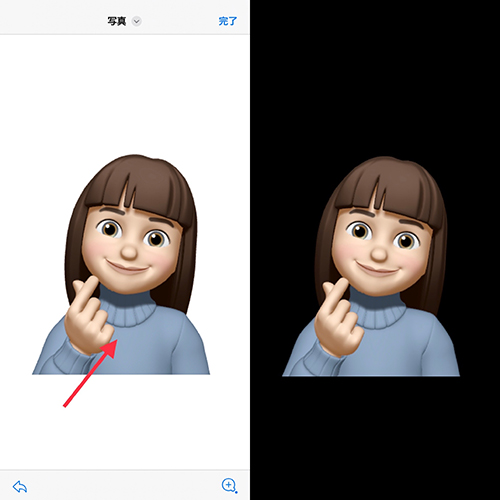
ミー文字が大きく表示されたら、再度画面をタップし、背景が黒くなったらスクショしてください。
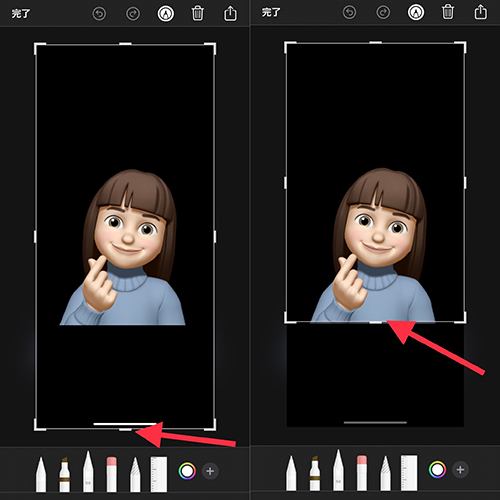
画像を保存する前に、編集画面で下部の黒い部分をカット。

「写真」アプリで保存された画像を開き、左下のシェアボタンをタップしましょう。
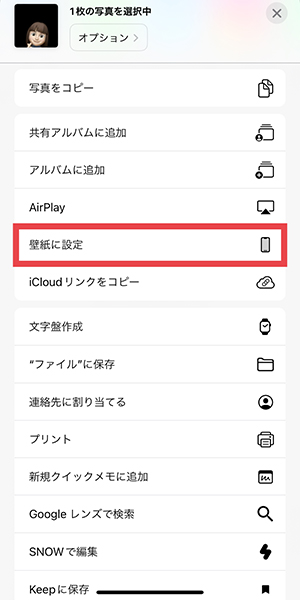
メニュー内の『壁紙に設定』を選択。

被写界深度エフェクトがオンにできる場合は、時刻部分に少し重ねるように配置するのがおすすめです。
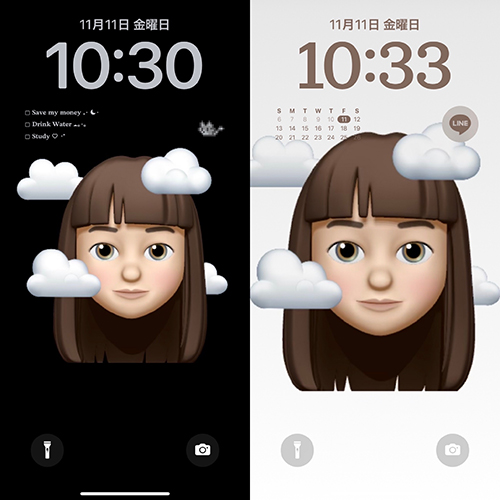
顔だけのミー文字を使ったり、背景を黒くする前の状態でスクショしたりすれば、さまざまなアレンジが楽しめそう。
ミー文字の壁紙で、インパクトのあるロック画面にしてみてはいかがでしょうか?
私の“好き”が大集合!被写体切り抜きで作る「コラージュ壁紙」
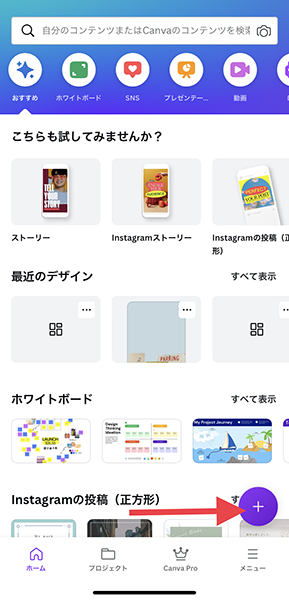
次にご紹介する壁紙は、被写体切り抜き機能を使って、好きなアイテムをコラージュ風デザインにするもの。
まずは、デザイン作成アプリ「Canva」を使い、切り抜いた素材を貼り付ける背景画面を用意しますよ。
右下プラスボタンをタップ。
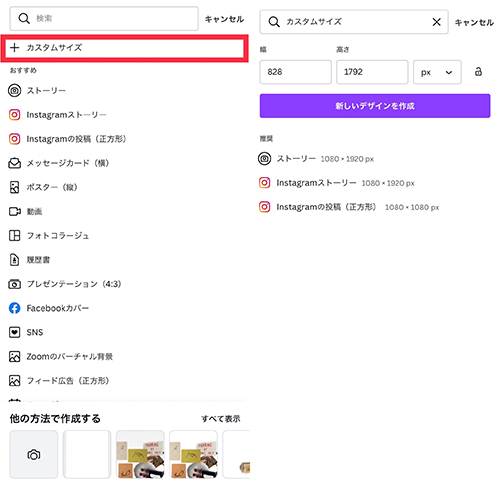
『カスタムサイズ』で、iPhoneの壁紙サイズを入力しましょう。分からない方は、“iPhoneの機種名”と“壁紙サイズ”をキーワードに検索してみて。

背景が用意できたら、「写真」アプリに移動し、切り抜きたい画像を開きます。
被写体部分を切り抜けたら、『コピー』を選択。
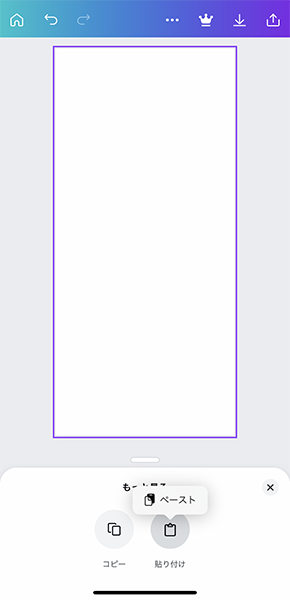
「Canva」に戻り、背景画面の長押しで貼り付けができますよ。
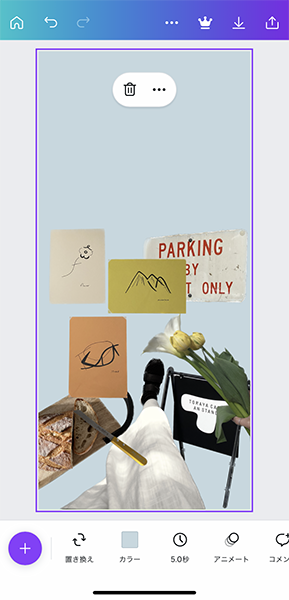
他の写真でも同じ操作を繰り返し、お気に入りを集めたコラージュ画像を完成させてみて!
最後に、保存した画像をシェアボタンから壁紙に設定すればOKです。
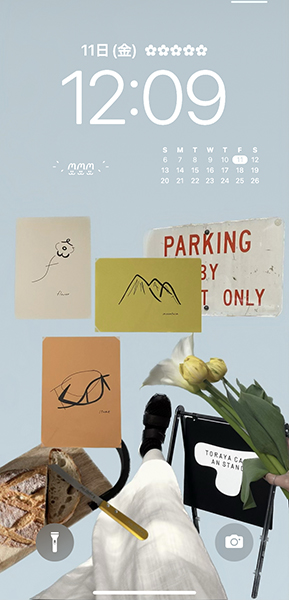
ウィジェットを追加する予定の方は、コラージュを作成する際に、そのことを意識してアイテムを配置していくと良さそう。
“好き”が大渋滞しちゃう、かわいい壁紙をぜひデザインしてみてくださいね。
オリジナルの壁紙で、ロック画面を見るたびトキメキを感じてみてはいかが?




