iPhone 6sからカメラ機能に導入されたLive Photos(ライブフォト)。
iOS 11からはライブフォトを編集できるようになり、より面白い写真(動画)を作れるようになっています♩
Live Photosってどう撮るの?
ライブフォトとは、シャッターを切った瞬間だけでなく、その前後の時間も含めて切り取った、写真であり動画でもある機能。
普通に見た時は写真で、3D Touchを使った時だけ動画として見ることができる、不思議な機能なんです。
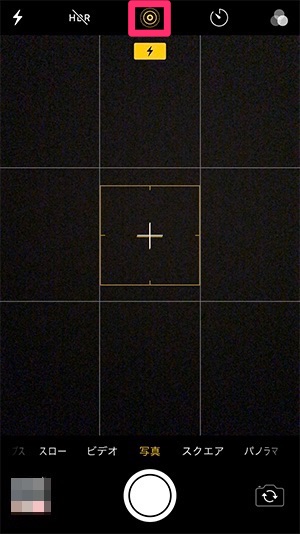
「写真であり動画である」と言われてもあまりピンとこないと思いますが、とりあえずライブフォトの撮り方を説明していきます。
標準のカメラアプリを開き、上に表示されている二重丸のマーク。これがライブフォト機能です。
大体いつもオンにしているけれど、大して面白い写真が撮れていない、という方が多いのですが、ライブフォトで撮った写真は、3D Touchで画面をグッと強く押さないと面白さが伝わらないのです。
ちなみに3D Touch対応の機種は、iPhone 6s以降なので、iPhone 6やiPhone SEでは使えない機能です。
ライブフォトを編集しよう
使い方、撮り方が分かったところで、iOS 11の新機能であるライブフォトの編集をしていきましょう!
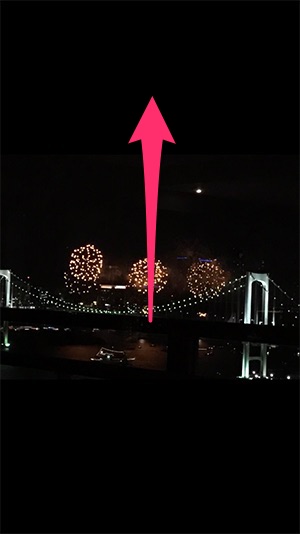
まずはこの写真、実はライブフォトで撮ったものなのですが、iPhoneのカメラロール以外で見ると、ただの写真になってしまいます。
なので今は、iPhoneのカメラロールで操作していると仮定して、写真を表示したまま画面を上にスワイプ!
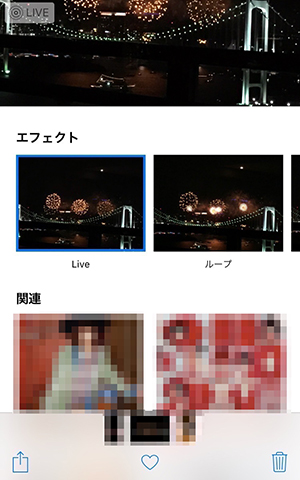
すると写真の下に、Live、ループなどの表示がされます。
試しにループを選んで見ると…
ループ
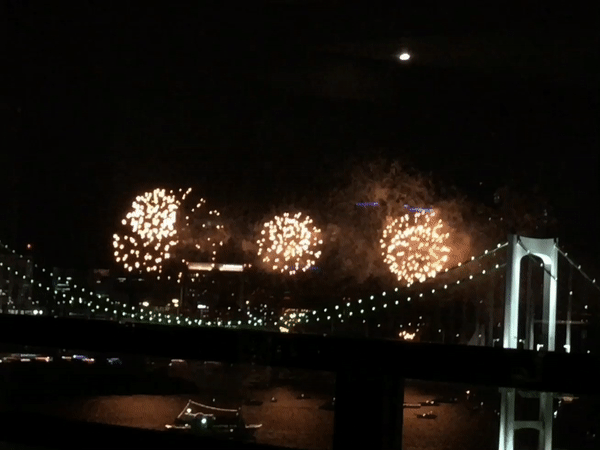
ループ動画を作ることができます。(この時点でライブフォトではなくなります)
バウンス

そしてこちらは、インスタでもよく使われている、動きを巻き戻したり進めたりするバウンスという機能。
こちらもバウンス機能を使った時点でライブフォトではなくなります。
長時間露光

最後は長時間露光という機能。こちらのみ、適用してもライブフォトのまま。
長時間露光は夜など暗い場所で使う機能で、シャッターを切るスピードを遅くし、普通のシャッタースピードでは捉えきれないものの動作や光の軌跡を見えるように撮影する方法です。
これにより花火であれば、打ち上がった後の火玉の軌跡が綺麗に捉えられた写真になるんです♩
トリミング、フィルターなどの編集もできる
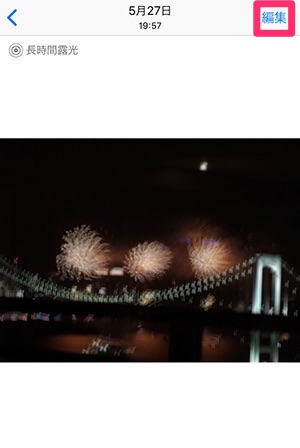
そしてライブフォトをループやバウンスなどの動画にできるだけでなく、トリミングしたりフィルターをかけたりすることも出来るようになりました。
編集するには、右上にある[編集]をタップします。

写真の編集で使えるような機能は、ライブフォトの編集でもほぼ使うことができます。
- トリミング
- フィルター
- 細かな調整
それに加え、音声のオン/オフ。ライブフォトのトップに表示する画像の選択も出来るようになりました♩
ライブフォトは誰かに送信してしまうと普通の写真になってしまい、せっかくの動画機能が失われてしまうので、ループ動画にしたりバウンス動画にしたりすれば、動画としての面白さも伝えることができて嬉しい!
すでにiOS 11にアップデートしている方は、ぜひ使ってみてくださいね♩
(☆)この記事についているタグで検索する
#ライブフォト、#新機能、#編集、#使い方


 isuta編集部(スマホ)
isuta編集部(スマホ)
