メモ内容を撮影しデータ化、整理、共有できる【CamiApp】は、専用のノート「CamiAppノート」を利用し自動でタグ付けまでしてくれる便利なアイテム! 以前にも専用のメモノート+専用アプリを使ったSHOTNOTEがありましたね。私も使っていましたが、今回ご紹介するCamiAppではアクションマーカーを利用することで自動タグ付けが可能になる便利なアイテムです。また撮影してデータ化するだけでなく、手書き入力や図形ツールで編集までできるんですよー!その他、DropboxやEvernoteへの送信も簡単にできちゃうのでDropboxやEvernoteに記録を全て保存しているという方にもオススメ! 【CamiAppとSHOT NOTEの違い】 ・自動で傾き/台形補正してくれる ・デジタル化後でも手書きや図形ツールを利用して注釈を加えられる ・アクションマーカー設定でタグの自動認識ができる(変更も可能) ・iPhone/iPadどちらも対応のユニバーサルアプリ ・専用ノートのサイズが豊富 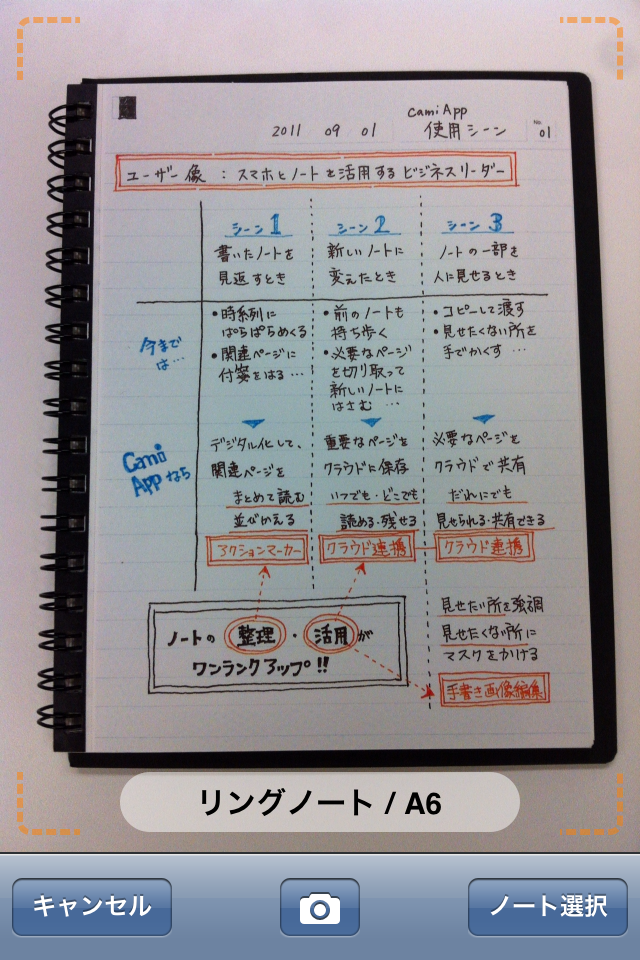

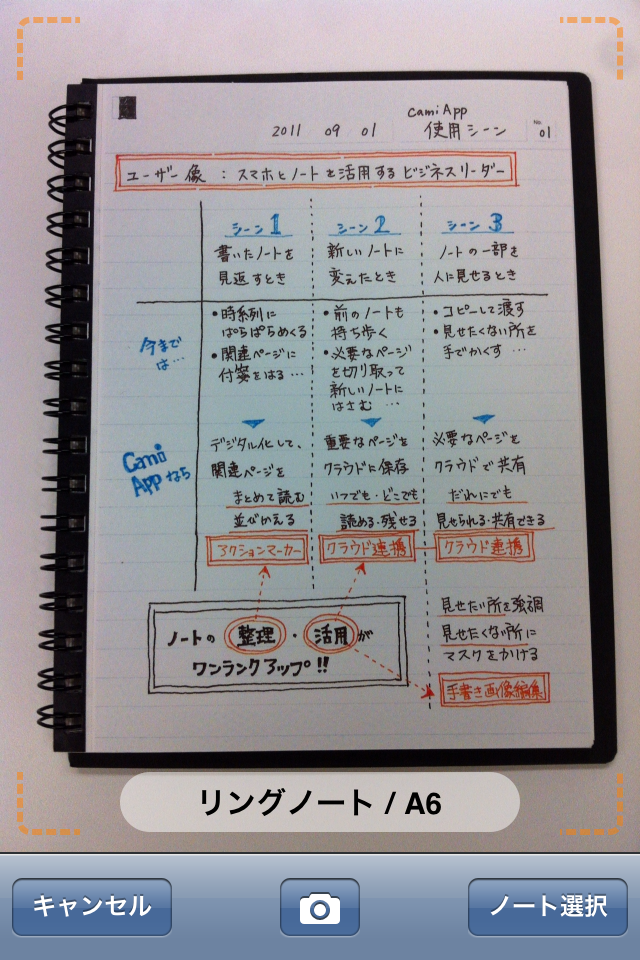

▼設定
まずは設定を行います。 起動しTOP画面右下の設定ボタンをタップ。共有設定・タグ設定・アクションマーカー設定・日付の書式選択を行います。



▼CamiAppノートを撮影してデジタル化
ノートに書いた内容をアプリへ保存! 先日購入したCamiApp専用ノートで試してみました!ノートタイプは A5 のタテ をチョイス。




▼データを整理
ちゃんと認識できたら名称未設定画面が表示されます。ここで、タイトル・作成日・タグ設定・コメント入力を行います。撮影日は変更できません。 この時、ノート左上のアクションマーカーを記入していれば、自動でタグが付記されます。ただし、アクションマーカー設定をしている場合のみ自動認識となります。もちろんタグは手動で入力も可能。







▼データを共有
完成後は右上のボタンタップでメール送信またはEvernote/Dropboxへの送信ができます。








