
これからのシーズンは、イルミネーションや冬休みの旅行など、お気に入りのスポットで撮影した動画を編集する機会が増えそうですよね。
そこで今回は、動画編集&写真加工アプリ「InShot」をご紹介。
無料の日本語フォントやエフェクトが豊富に揃う、注目アプリをぜひ一度使ってみてくださいね。
アプリ「InShot」で動画編集する方法
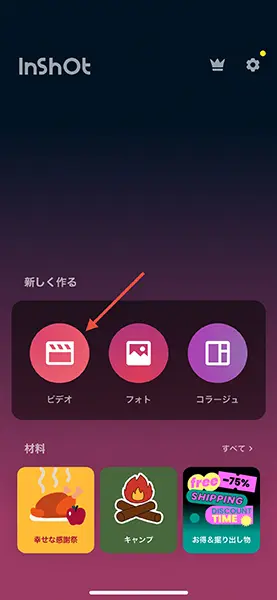
早速、「InShot」をダウンロードして動画編集を進めていきましょう。
新規の動画を作りたい時は、「新しく作る」の項目にある『ビデオ』から操作をスタート。
カメラロールから、編集したい画像を選んでください。このあとの編集ページで、追加することもできます。
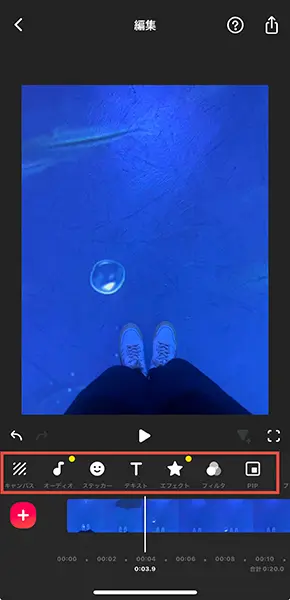
編集画面に切り替わったら、サムネイル上の編集ツールをチェック。
『テキスト』や『エフェクト』などの編集ツールには、この欄からアクセスするようになっていますよ。
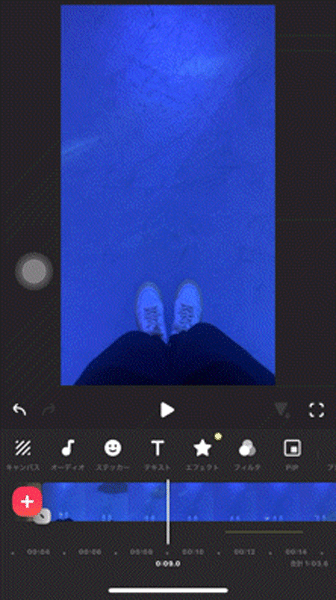
スクロールすると、『速度』や『切り抜く』など、さまざまな編集要素が確認できるので、お望みの加工ツールが含まれているかぜひチェックしてみてくださいね。
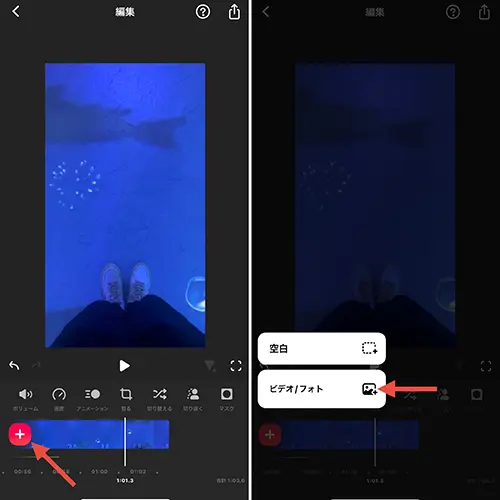
ビデオや写真を新たに追加したい時は、左側のプラスボタンから『ビデオ/フォト』に進めば、新規画像を挿入できます。
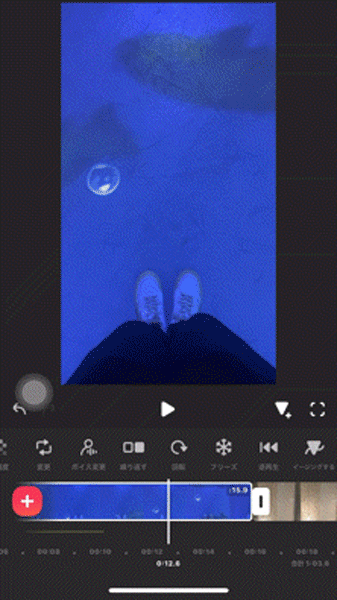
画像の順序を入れ替えたいなら、サムネイル部分をタップして、動かしたいビデオや写真をドラッグで移動してみて。
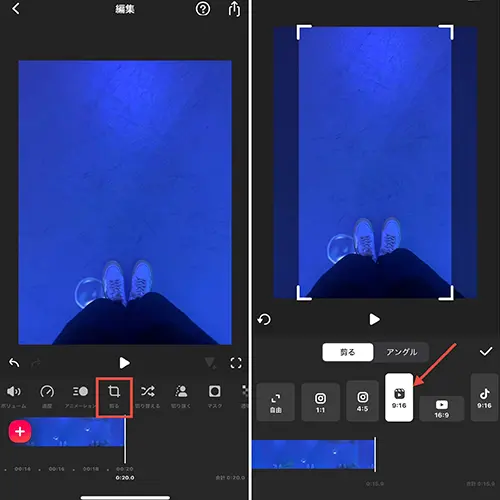
SNSへ投稿する動画を編集する場合、画角を『9:16』に変更しておくのもお忘れなく。
画角を変更する場合は、『剪る』ボタンから『9:16』を選択してくださいね。
無料の日本語フォントも豊富に揃ってる
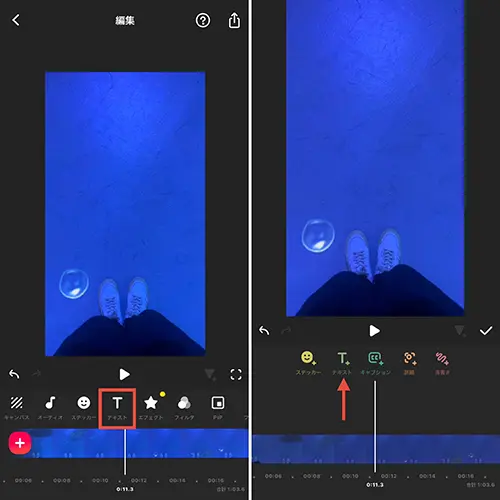
ここからは、動画編集に欠かせない『テキスト』や『エフェクト』機能を見ていきましょう。
まず、文字入れしたい時は、編集ツールにある『テキスト』から、再度『テキスト』を選択。
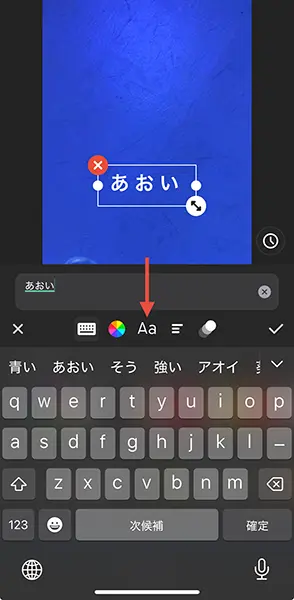
フォントの変更は『Aa』ボタンで行えますよ。
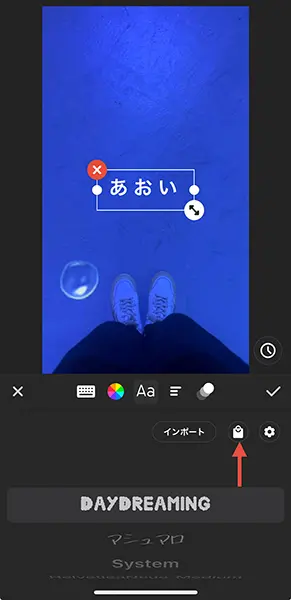
デフォルトの状態では日本語向けのフォントが入ってないため、ショッピングバッグのアイコンから、新規フォントをダウンロードするのがおすすめ。
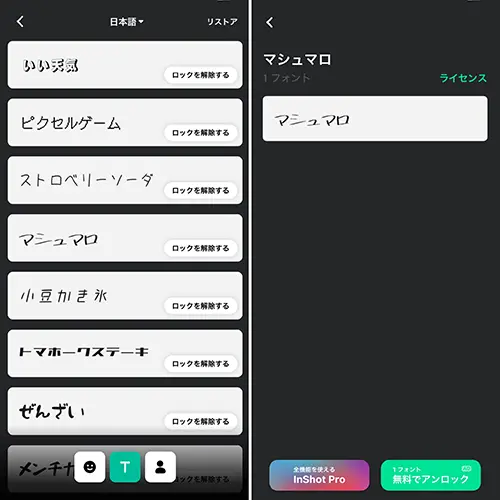
バラエティ豊かなフォントが用意されているので、気になるものをセレクトしてみてくださいね。
『無料でアンロック』を選択すると、広告視聴で課金することなくフォントのロックを解除できました。
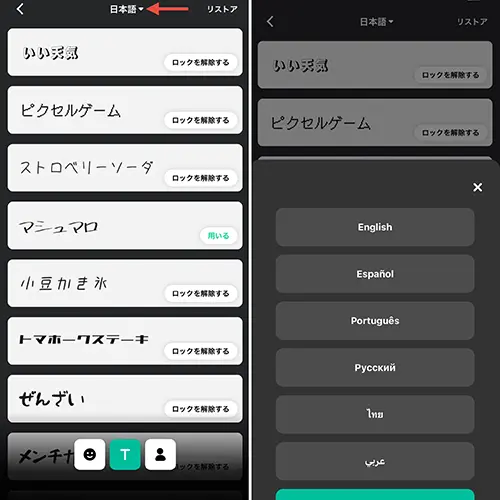
リスト上部にある『日本語』ボタンを押すと、その他の言語のフォントをダウンロードすることもできます。
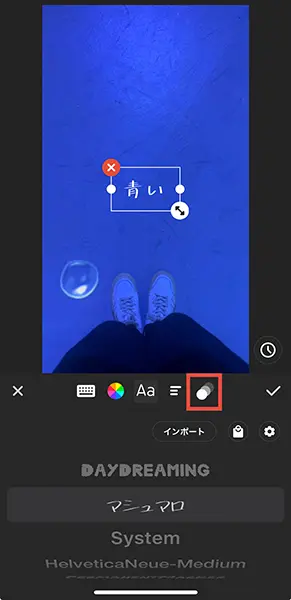
文字部分にアニメーション効果を付けたいなら、テキスト編集ツールの右端にあるボタンへと進みましょう。
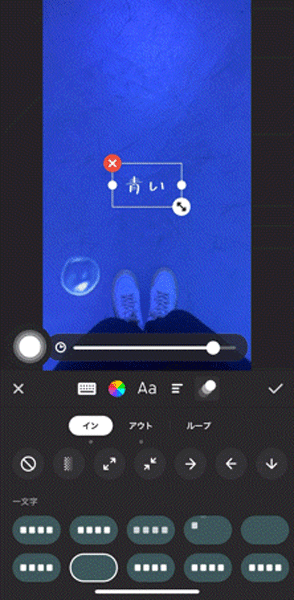
『イン』『アウト』『ループ』それぞれに、多様なテキストアニメーションが装備されているので、気になるものを使ってみてはいかが?
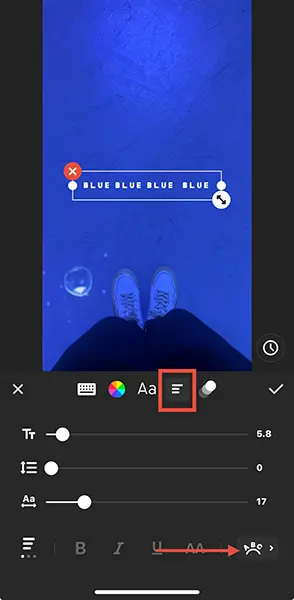
テキスト編集ツールの右から2番目のボタンでは、文字間隔などの微調整が行えます。
また、右下にあるボタンへと進むと、テキストをアーチ型に配置することも。
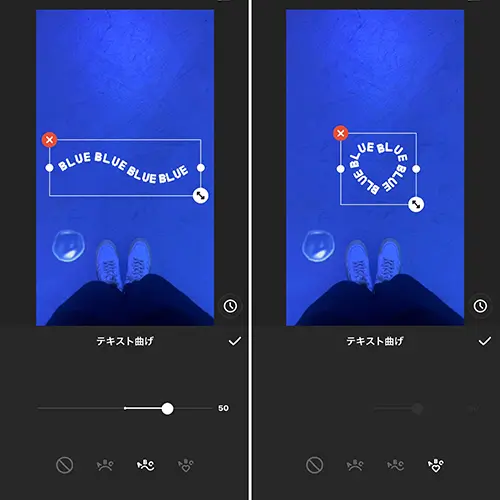
『テキスト曲げ』機能では、テキストをナミナミやハート型に変化させることもできるため、ぜひ使ってみてくださいね。
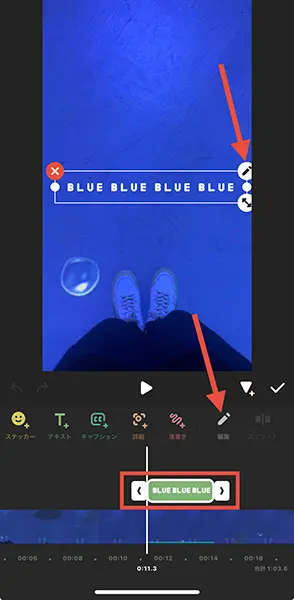
『テキスト』を再編集したい時は、サムネイル上に表示されるテキストを選んだ状態で、『編集』ボタンをタップすればOK。
エフェクトやスタンプで動画をアレンジ
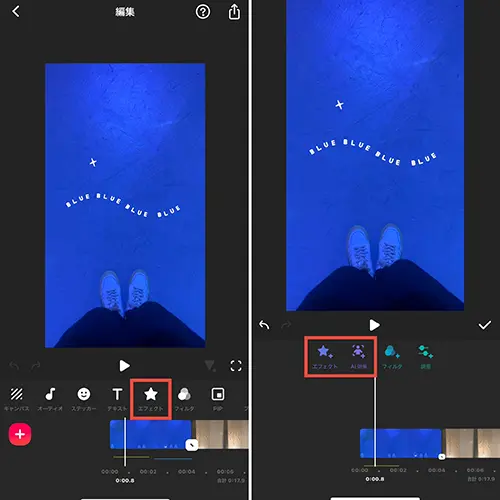
次は、『エフェクト』機能を覗いてみましょう。
ワンタップで動画を大幅にアレンジできるエフェクト効果には、画像全体にエフェクトをかける『エフェクト』と、AIが人物などの被写体を感知し部分的にエフェクトをかける『AI効果』の2種類が展開中。
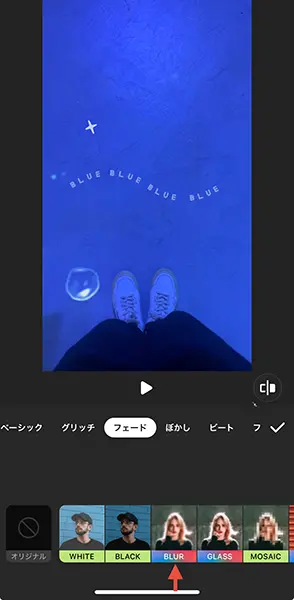
エフェクト名がグラデーションになっているものは、有料コンテンツになっていますよ。
一部有料のものもありますが、無料ツールだけでも十分満足のいく加工が楽しめそう!
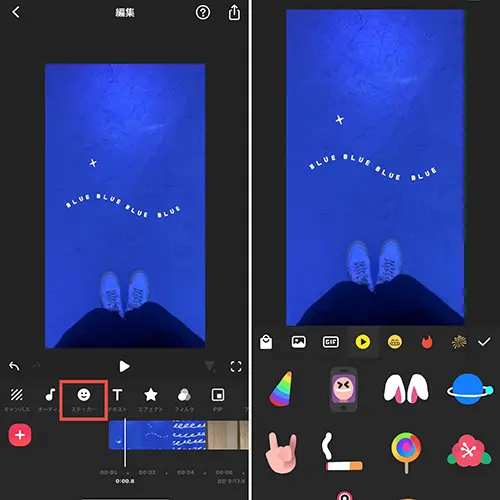
『ステッカー』へと進むと、さまざまなイラストステッカーが用意されていました。
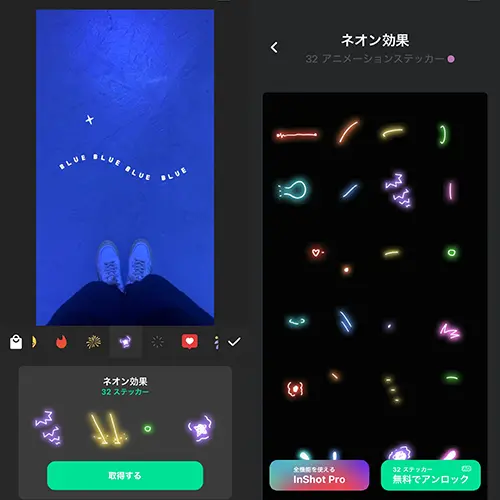
既存のものに加えて、気になるアニメーションステッカーを増やすこともできるので、気になるものを見つけたら『InShot Pro』にサブスク登録するか、広告視聴でダウンロードがおこなえる『無料でアンロック』を選んでみて。
広告視聴でロゴを無料削除できるよ
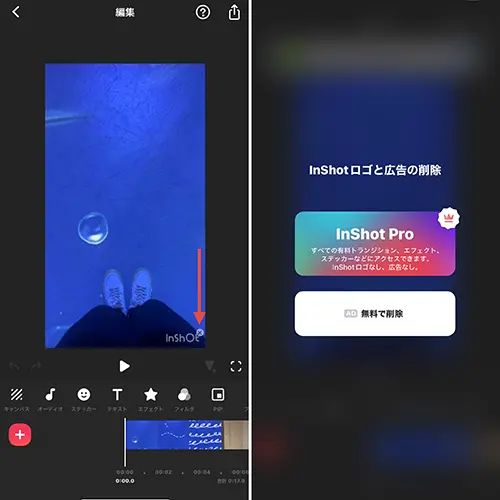
無料ユーザーの場合、動画の右下にアプリのロゴが表示される仕組みになっています。
これを非表示にしたい時は、ロゴ右上にあるバツ印をタップ。
『無料で削除』を選択すると、広告視聴後にロゴを消すことが可能ですよ。
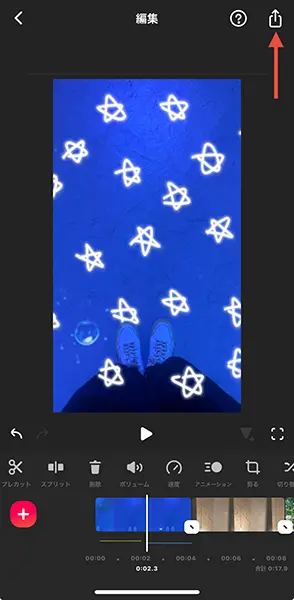
編集を終えたら、右上のシェアボタンから動画を保存すればOK。
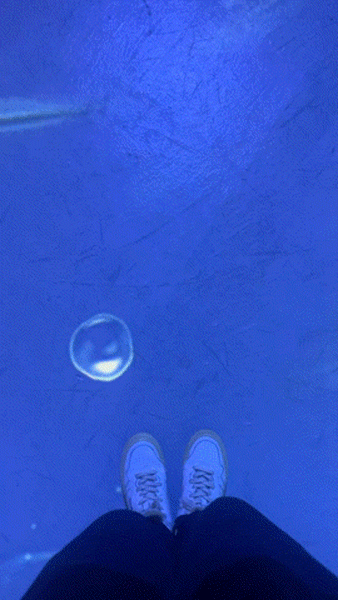
簡単な操作で、クリエイティブな動画があっという間に完成するので、ぜひ一度試してみてくださいね。
動画編集アプリの「CapCut」で愛用していたフォントが有料化してしまった方などは、操作性が似ている「InShot」に乗り換えてみるのもありかも!?




