スラスラと書き心地の良いノートアプリ【UPAD】は、13種類のノートテンプレートが選べるMEMOPAD、PDFファイルの閲覧や手書きでの注釈を加えるBOOKPAD、10種類のフォトフレームで写真を素敵な仕上がりにするPHOTOPADの3つのモードが搭載。 UI、操作性も素晴らしいのですが、何と言ってもPDFデータに手書きで注釈を加えることができて更にPDFへ再変換できるところが素晴らしい! それはもう便利!その他にも便利な機能が搭載されていますよ~!

▼MEMOPADモード
MEMOPADモードは、手書きまたはキーボード入力でメモノートが作成でき、バックグラウンドデザイン13種類の中から選べます。 まず、左下の「+」をタップし、バックグラウンドデザインを左右にスクロールしてタップ選択します。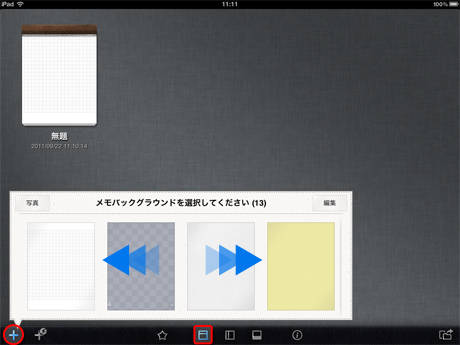


①保存 ②読み/編集モード(再タップ) ③手書きモード ④テキスト入力モード ⑤画像挿入/追加 ⑥戻る ⑦進む ⑧ペンのサイズとカラー選択 ⑨蛍光ペンのサイズとカラー選択 ⑩ストローク消しゴム ⑪全削除
上記画像⑫の設定ボタンをタップすると、以下のボタンが出現します。 ※左上:TOPへ 右上:ブックマーク ボタンです。
⑫設定 ⑬バックグラウンド変更 ⑭格子設定 ⑮ロック ⑯外部送信 ⑰外部スクリーン表示
“手書きモード”は、上部のペンまたは蛍光ペンのツールボタンをタップしペンサイズやカラーを選択します。










バックグラウンドデザインを写真に!
用意されているテンプレートだけでなく、お気に入りの写真をバックグラウンドに設定する事も可能なんです!テンプレート選択時に吹き出し内左上に表示されている「写真」をタップすると、カメラロールから自由に選択し設定します。これなら、日記代わりにもいいですね☆ノート毎にロックもできますからね。笑
▼BOOKPADモード
BOOKPADモードは、PDFファイルの閲覧と手書きで書き込み編集ができます。初期状態ではサンプルデータが表示されています。




▼PHOTOPADモード
PHOTOPADモードは、写真に10種類のフォトフレームから選んで当てはめたり、もちろん手書き文字を加える事もできるので落書きしたり名前を入れたりとちょっとした加工ができます。 左下の「+」をタップし、左上の「写真」ボタンから読み込みたい写真を選択します。一度カメラロールから読み込んだ写真は下記画像のようにサムネイル表示されます。


◆その他、便利な機能
►フォルダで整理! iOS風にフォルダを作成し、まとめる事ができます。同じメモでもフォルダに仕事用・プライベート用と別々に整理しておくと、探す手間も省けますね。このフォルダ機能は、メモノートだけでなくPDFファイルや写真も同様に活用できます。 フォルダ作成手順は以下の通りです。 1:右下のボタンをタップし、下部のフォルダ「+」ボタンをタップします。





[販売価格] 無料



