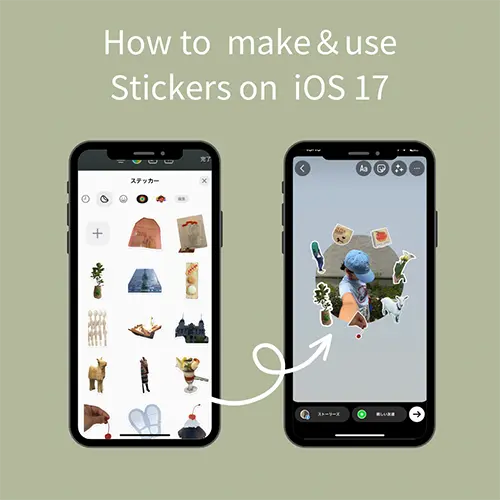
iOS 17で追加された新機能の中でも、特に話題となっているのが「ステッカー」機能。
画像を長押しするだけで簡単に作成でき、エフェクトまで追加可能な万能ツールに熱い視線が集まっています。
今回は、画像が「ステッカー」に対応しているか見分ける方法や、動画からアニメーションステッカーを作成する方法まで、新機能にまつわるあれこれをまとめてご紹介。
iPhoneで「ステッカー」の作り方3STEP
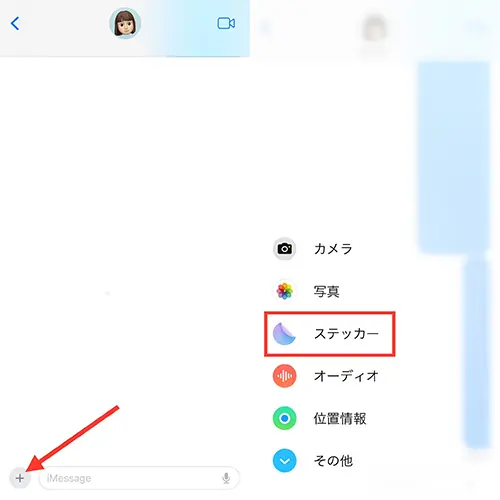
まずは、基礎となる「ステッカー」の作り方から見ていきましょう。
以下3STEPで解説していきます。
STEP1.プラスボタンからステッカーを選択
STEP2.ステッカーを追加をタップ
STEP3.エフェクトを追加で加工が可能
STEP1:プラスボタンからステッカーを選択
新規作成の操作は、「メッセージ」または「写真」のどちらかのアプリからスタートできます。
「メッセージ」の場合は、左下プラスボタンから「ステッカー」を選択。

下から登場するステッカーページ内にあるプラスボタンを押して、「ステッカー」へと変換したい画像をカメラロールより選んでください。
STEP2:ステッカーを追加をタップ
画像を選択したら、右下の『ステッカーを追加』をタップ。
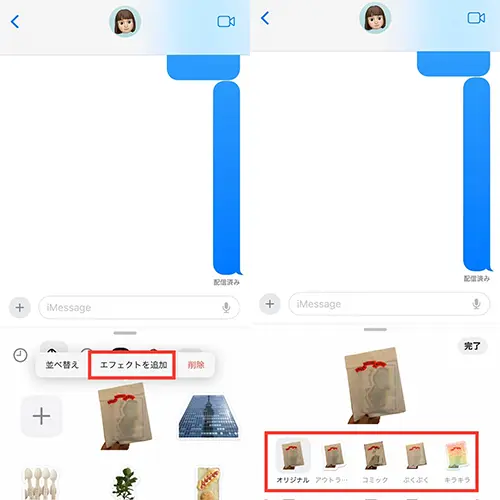
これで新しい素材がステッカーページに加わりました。
STEP3:エフェクトを追加で加工が可能
ここで、『エフェクトを追加』を押すと、オリジナル以外の4種類のエフェクトが登場。
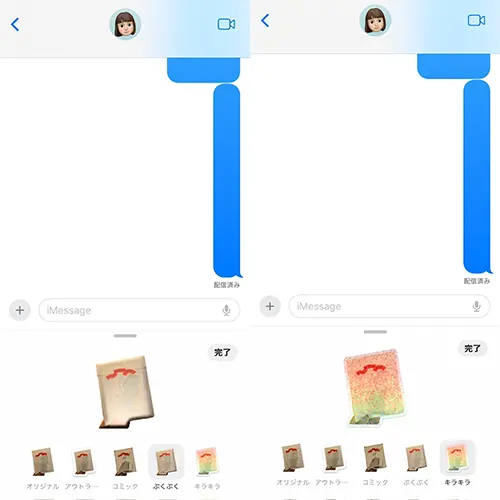
立体感がある『ぷくぷく』や、ホログラム調の加工『キラキラ』など、個性的なエフェクトで彩れるようになっていますよ。
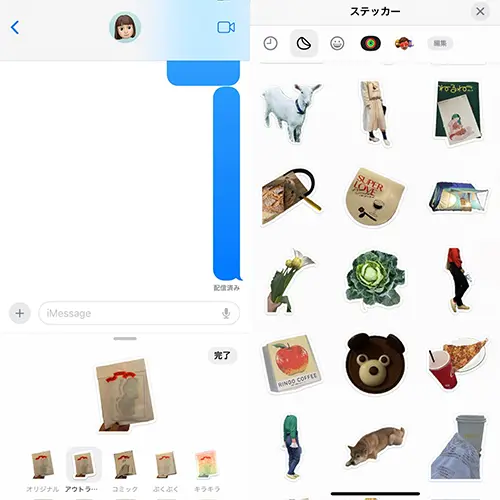
特に人気なのが、画像周りを白いラインで囲う『アウトライン』。
同じエフェクトを使って、統一感のある「ステッカー」に仕上げるのがおすすめです。
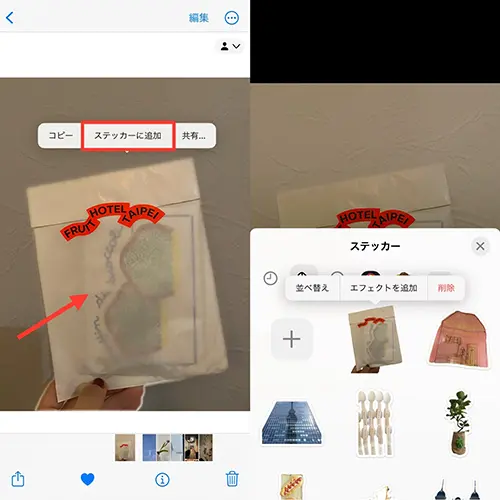
「写真」アプリの場合は、『被写体切り抜き』機能のように画像の一部分を長押しすることで、上部に『ステッカーに追加』ボタンがお目見え。ここから後の追加方法は、「メッセージ」アプリと同様ですよ。
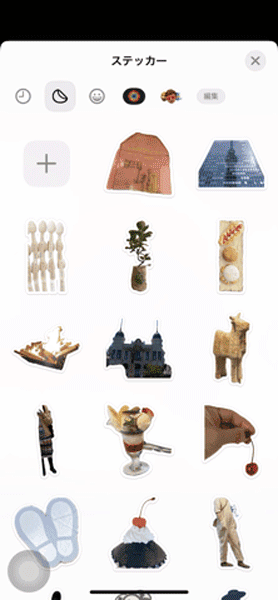
自分の“好き”が詰まった「ステッカー」ページを画面録画して、SNSへシェアするのも新たなトレンドになっています。
ステッカーの並べ替えや削除の仕方
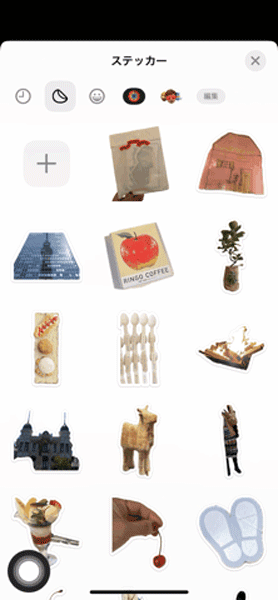
「ステッカー」を並べ替えたい時は、位置を変えたいアイテムを長押しして『並べ替え』をタップ。
編集画面に切り替わったら、ドラッグ&ドロップ操作で好きな場所へ移動させてください。
各ステッカーの左上に表示された、マイナスボタンで削除も可能。消える時に一瞬表示されるアニメーションがかわいいですよね。
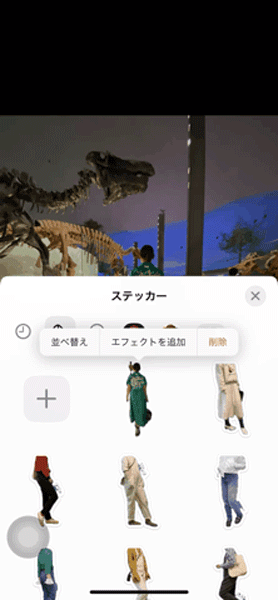
削除操作は、長押しで表示されるメニュー内にある『削除』ボタンでも行うことができます。
「ステッカー」に対応している画像かの確認方法

「写真」で選択した画像が「ステッカー」機能に対応しているか、見極める方法も便利だから要チェック。
まず、画像下にある『i』ボタンを押してください。

この時に被写体の周りが光り出したら、「ステッカー」へと変換可能な画像です。

一方、周囲が光らないものは、いくら画像を長押ししても「ステッカー」には変換できないのでご注意を!
非対応の画像を「ステッカー」にする裏技

被写体が上手く切り抜けない画像でも、裏技を使えば「ステッカー」にできるかも!?
まず「写真」で対象となる画像を開き、ピンチアウト操作で被写体部分が拡大されるようトリミングしましょう。

これで、先ほどまで非対応だった画像に「ステッカー」ボタンが反応するようになりました。
すべての素材で有効というわけではありませんが、画像を少し拡大すると「ステッカー」へ変換可能な場合もあるので試してみて。
ストーリーに「ステッカー」を追加する方法

完成した「ステッカー」をどう使うか迷ったら、Instagramのストーリーで活用してみてはいかがでしょうか?
ストーリーの編集画面にあるテキスト入力ボタンから、キーボードの絵文字ボタンへと進みますよ。
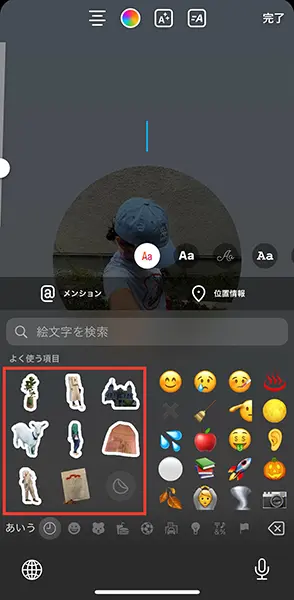
通常の絵文字より左側にある『よく使う項目』で、「ステッカー」が確認できました。
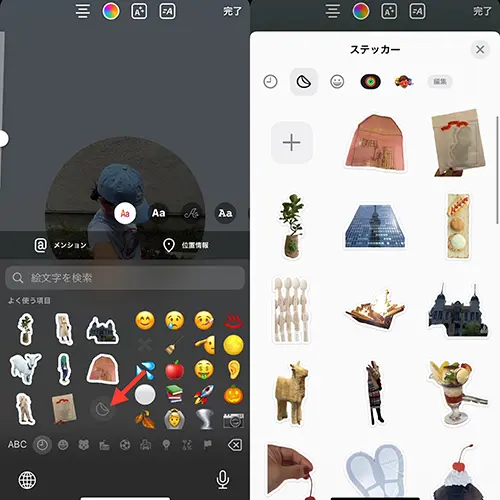
ステッカーアイコンをタップすると、全アイテムが表示される仕組み。
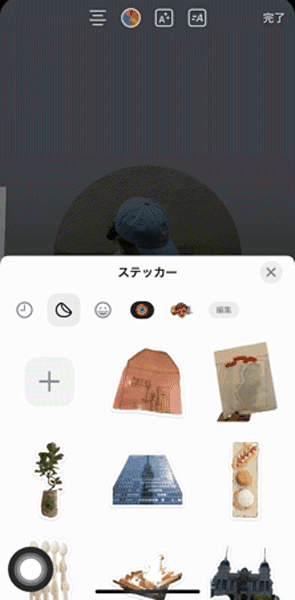
あとはスタンプのような感覚で、自由自在に大きさを調整したり、位置を動かしたりして使ってみてください。
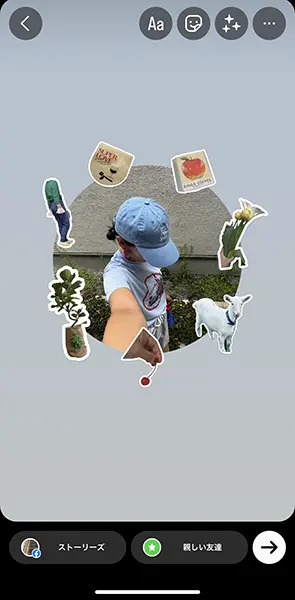
自分だけの「ステッカー」で、唯一無二なストーリー加工を楽しも!
動画から作るアニメーションステッカーの作り方3STEP

「メッセージ」では、Live Photosで撮影された画像を動くステッカーとしてシェアできます。
でも、せっかくなら動画からも動くステッカーを作成してみたいですよね。
そんな時は、iOS版向けの動画編集アプリ「intoLive」を駆使して、動画をLive Photosへと変換すればOK!
下記3STEPで解説しますね。
STEP1.新しいプロジェクトをクリック
STEP2.動画を編集する
STEP3.シェアボタンをタップして保存
STEP1:新しいプロジェクトをクリック
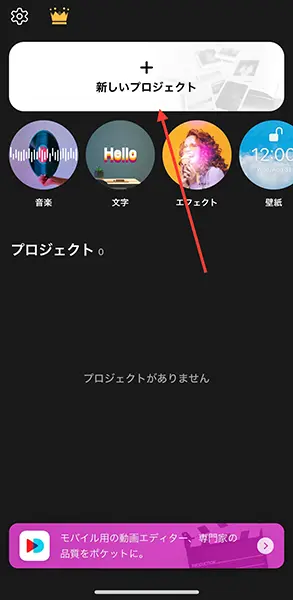
アプリを開いたら、『新しいプロジェクト』から操作をスタートしましょう。
STEP2:動画を編集する
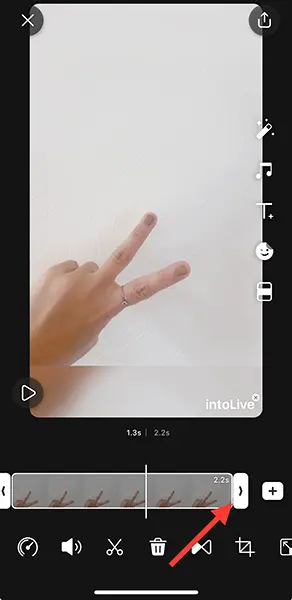
Live Photosは、シャッターを切る前後を含む3秒の映像で構成されています。そのため、3秒以内の動画を選ぶか、既定の秒数に収まるように動画を編集するのをお忘れなく。
STEP3:シェアボタンをタップして保存
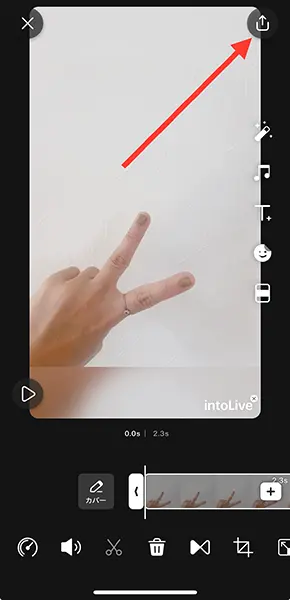
完成したら、右上のシェアボタンをタップしてください。
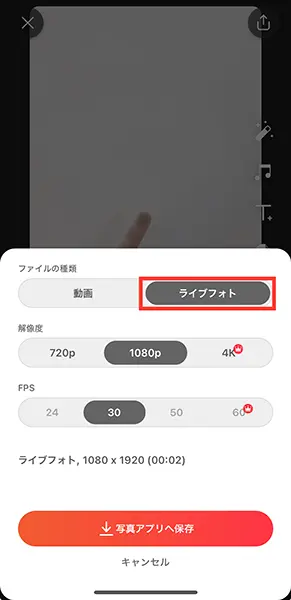
ファイルの種類を『ライブフォト』にして、『写真アプリへ保存』を押します。
これでアプリ側の操作は終了。

現在のところ、アニメーションステッカーは「メッセージ」でのみ、作成&表示される仕組みです。
そのため、「メッセージ」の新規ステッカー作成ボタンから、Live Photosに変換された素材を追加するようにして。
この時『エフェクト』を加えるとアニメーションが作動しなくなるので、オリジナルのままにしておいてくださいね。
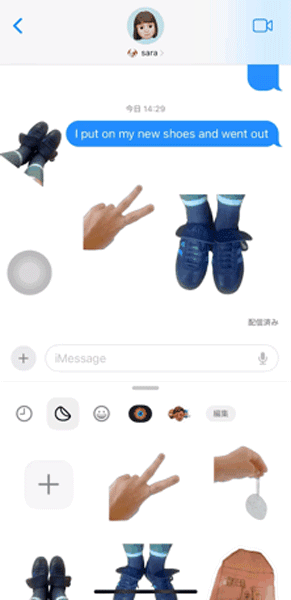
これで、動画だった素材もアニメーションステッカーとして使えるようになりました。
普段はDMやLINEで連絡を取る相手でも、この機能を使いたくて「メッセージ」を介してコンタクトを取るようになるかも!?
オリジナルのGIFスタンプみたいな、アニメーションスタンプもぜひ活用してみてくださいね。
iPhoneの新機能ステッカーの作り方をマスターして、楽しくやりとりしよう!
iOS17に追加されたステッカー機能の作り方や使い方を紹介しました。
普段のやりとりやインスタのストーリーなどで使ってみてくださいね。




