

iPhoneを持つと、インターネットに接続する機会がとっても増えます。PC、iPhoneでtwitterやRSSを見ていて、「後で読みたいなあ」とか「いつか必要になるかも」って言う記事に遭遇することも多々ありますよね。
そんな時どうするか、っていうと「ブックマーク」に登録するか「RSSリーダー」に登録するとかになるんですけど、それらにあてはまらない事が多くないですか??ブクマするほどでもないけど、とにかくどっかに保存したい。サイトを気に入って、何度も訪れたいなって言うときは「ブックマーク」もしくは「RSSリーダー」でいいんですけど記事単位だと悩みますよね。
ブックマークが記事だらけになっても収拾つかないし、RSSリーダーは既読になって消えちゃうし、と言うわけで、そんな時に最適なのが「Instapaper」です。まさに「あとで読みたい」記事を簡単にクリップしてくれるWEBサービスです。
あとで読みたいという記事のクリップに
最近特に、twitterでの情報収集が増えてきた私ですが、皆さんはいかがですか?役立つ記事をRTされている方が多いので、twitterは宝の山です。RSSリーダーでも、役立つ記事や保存しておきたい記事がありますよね。
現在では「はてなブックマーク」などのソーシャルブックマークサービスもあります。Tumblrなどの「リブログ」という手もあります。しかし、はてブやリブログするまでもなく、あくまで個人的にあとで読みたいという記事のクリップには「Instapaper」が最適だと思います。

Instapaperの自分用ページです。Instapaperの良さは、まずなんといってもそのシンプルさにあります。自分専用のWEBクリップ帳という感じのサービスです。読んだ記事は自動的に「Unread」から「Archive」に移動されるので常に読んでいない記事をチェックできますし、その気になれば「Archive」でいつでも既読ページを読み直すこともできます。フォルダ分けで整理することも可能です。
他のアプリとの連携で無敵の情報ツールに
Instpaperの最大の利点は「他アプリとの連携」につきます!!これが計り知れないほど便利なんです。

現在Instapaperに対応しているiPhoneアプリです。今後さらに増えていくと思います。「RSSリーダーアプリ」では、気に入った記事を簡単にInstapaperに追加できますし、「twitterクライアントアプリ」ではつぶやき内のURLをInstapaperに送ることが可能です。
Instapaperにクリップした記事は、WEB上のInstapaperで読めるのはもちろん、iPhone版Instapaperで外出時に読むことも可能ですよ!
Instapaperの始め方(WEB編)

まずは以下にアクセスしましょう。 http://www.instapaper.com/ 右上の「Register」で上のページが表示されますので、Emailを入れて登録します。これだけで登録完了ですがパスワードも登録したい方は、ログイン後にAccountから設定できますよ。
Instapaperへのクリップ方法(WEB編)
登録が終わったら次は実際にInstapaperにクリップしてみましょう。 クリップするためには、「ブックマークレット」を使用します。ブックマークレットとは、ブラウザにお気に入り追加しておいて、Instapaperに送りたいページを表示している状態でクリックすると自動でクリップしてくれるスクリプトのことです。

ログイン後、右上メニューに「Extras」というのがあります。そこに「Read Later」があるので、それをドラッグしてブックマークに追加しましょう。通常はブラウザのツールバーに置いておくと便利です。 Read Laterをブックマークに追加したら、あとは簡単です。保存したいページが表示されている状態で「Read Later」をクリックすればそれだけでInstapaperに保存されますよ。
iPhoneアプリ版 Instapaperを使ってみる
Instapaperを最大限活用するためにはやはり、iPhoneアプリ版も使うことをオススメします!WEBと同期しますのでとても便利ですよ!
ダウンロードしたらまずは、InstapaperのID、パスワード(設定した場合のみ)を入力します。 今回はプロ版のレビューなので一部無料版にはない機能が含まれます。

(左)起動してすぐ表示される画面です。WEBと同期されますのでフォルダなども同様に表示されます。
(右)フォルダを作る場合は左上の「+」で作成できますよ。

Read Later画面です。この辺はWEB版と同じですね。記事名を押せば、アプリ内で素早く読めます。このスピード感がサクサクでいいんですよね。記事ページ下部には色んなメニューがあります。☆をつければ「★Starred」(お気に入り)できます。右上の「View Original」からオリジナルページを見ることもできます。 真ん中のチルトスクロールボタンをONにすると、傾けるだけでスクロールができます。

下部メニューの歯車マークを押すとフォントサイズの変更やオリジナルレイアウトのダウンロードなどもできます。下部メニュー一番右のジャンプボタンではフォルダの追加や、Safariへのジャンプなどができます。 こういう感じで、WEBからじゃんじゃん気に入ったページを1クリックでInstapaperに追加すれば、iPhoneでサクサク読めますね。最近はEvernoteも使っているのですが、私はとりあえず一度Instapaperに入れておいて、その後重要度の高いものを選別しています。「とりあえずあとで読む」の場合にはこの上なく便利ですよ。 Instapaperにはフリー版とプロ版の2種類があります。 FreeとProの違いは結構あります。ただし記事を閲覧する点では基本的に同じなので、フリーでお試しするのがいいかも。 プロ版にしかない機能 ・背景色の変更 ・Emailリンク ・チルトスクロール ・フォントとフォントサイズの変更 ・終了時の状態を保存してくれる などなど、結構使い勝手に関わる機能が追加されているので、気に入ったらプロ版にしたいところですね。
▼アプリのダウンロードはこちら
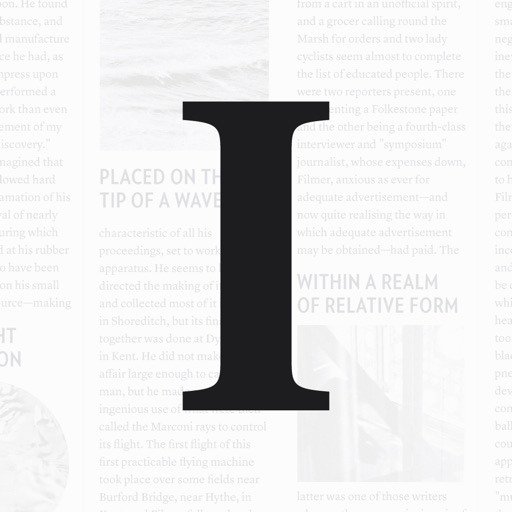
- NAME:Instapaper
- CATEGORY:ニュース,仕事効率化
- PRICE:無料
※販売価格はレビュー作成時のものなので、iTunes App Storeにてご確認くださるようお願いします☆
他アプリとの連動(Twitter編)
Twitterを情報収集ツールとして使ってる方も多いのではないでしょうか。最近ではTwitterで情報収集するようになってRSSリーダーを使わなくなったという方もいらっしゃるようです。そういう私も最近はRSSリーダーの使用頻度が少なくなりました。 TwitterとInstapaperを連動させるとかなり使える情報収集ツールになります。ぜひお試しください。今回はEchofonで説明します。

まずトップ画面左下の「Settings」を開きます。設定メニューの「Advanced」にInstpaperの設定項目があるのでタップします。

次の画面でBookmark serviceをInstpaperにして、アカウント情報を入力すれば設定完了です。

あとはいつものように、つぶやきを見て気になる記事へのリンクがあったらタップして表示させたあと、右下のジャンプボタンから「Add to Instpaper」を選べばInstpaperに保存されます。これで家でもiPhoneでもこの記事へアクセスできるわけですね。かなり便利です。 こうすることで、Twitterがかなり使える情報収集ツールになります。
Twitterについては以下の記事もご参照ください♪
iPhone Tips|Echofonで始めるTwitter解説
他アプリとの連動(RSSリーダー編)
Twitterと同様に、Instapaper対応のRSSリーダーアプリからワンタッチで記事をクリップすることができます。 今回は、素敵なUIと使い勝手で個人的に一番気に入っているGoogleリーダーアプリ「Reeder」で説明します。

このアプリの設定はアプリ内ではなく、iPhone標準の設定メニューから行います。Reederを選んだら「Services」をタップして、Instapaperをオンにします。アカウント情報を入れれば設定完了です。

あとは気に入ったページが表示された状態で、右下のボタンを押してInstapaperを選べばOKです!
▼アプリのダウンロードはこちら
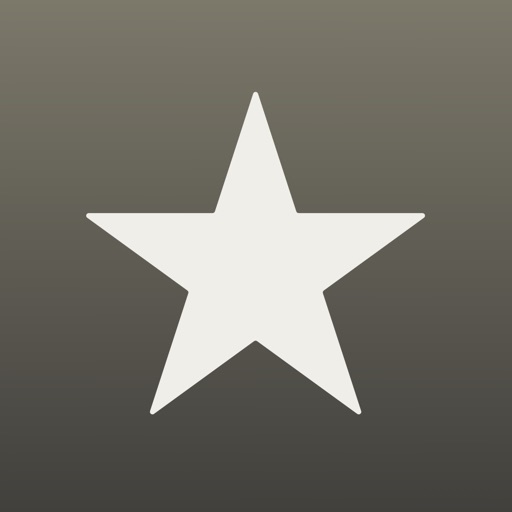
- NAME:Reeder 3
- CATEGORY:ニュース
- PRICE:600円
※販売価格はレビュー作成時のものなので、iTunes App Storeにてご確認くださるようお願いします☆

 isuta編集部(スマホ)
isuta編集部(スマホ)
