
今年のお月見は10月1日(木)♩
そんな今の季節にぴったりな、月光のようにふんわり浮き立つ手書き文字を書いてみませんか?
ポイントはPicsArtのレイヤー機能を活用する点!早速そのテクニックをご紹介します。
レイヤー機能で文字を重ねよう♩

PicsArtに画像が準備できたら、「ペイント」機能で手書き文字を書きます。

ここで文字が綺麗に書けていなくても大丈夫ですよ♩
次に右下のレイヤーボタンを選択します。
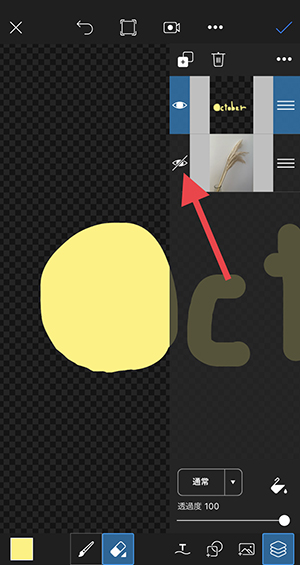
ここでは画像と文字を分けて編集できちゃうんです!
文字のみ修正したい時は、画像の左側にある目のマークをタップして非表示に!これで文字修正の作業が行いやすくなりますよ。
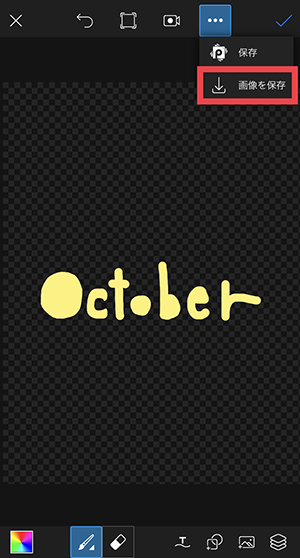
手書き文字を整えられたら、上部にある「…」ボタンから“画像を保存”を選んでください。
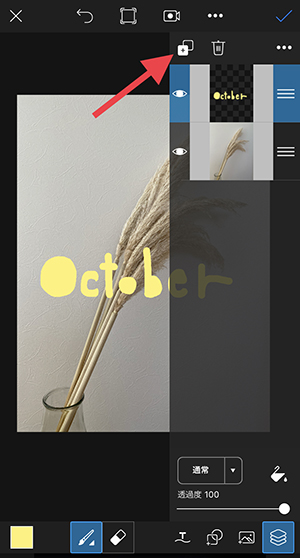
レイヤー機能に戻り、プラスマークからレイヤーの追加を行います。
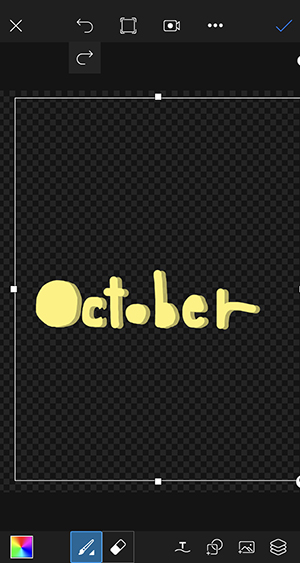
少しずらして重ねておくと、立体感がある手書き文字に♡
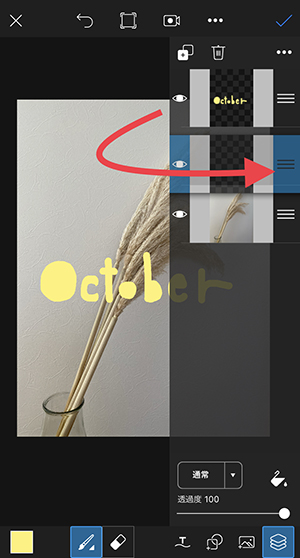
レイヤーの順番を、最前面に来て欲しいものを上から順に並べるのがポイントです!
右側の3本線マークを押しながらドラッグすると、レイヤーの入れ替えが可能ですよ。
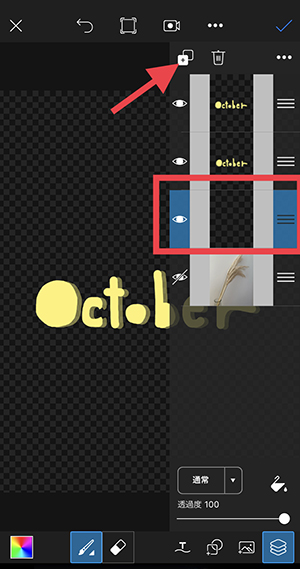
もう1枚レイヤーを追加し、文字の背景を作成します。
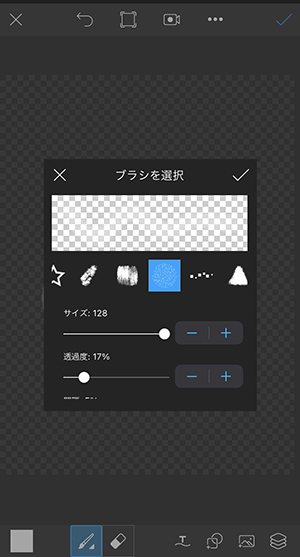
ぼんやりとした月明かりを表現したいので、スプレーブラシのようなペンを選択すると◎
透過度は低めに設定しておくと良さそうです。
レイヤー機能を利用すれば、文字の書き足しや修正がとっても簡単に!
ぜひほんのり光る“お月見文字”に、チャレンジしてみてくださいね。
文字色をうっすらグラデーションに♡
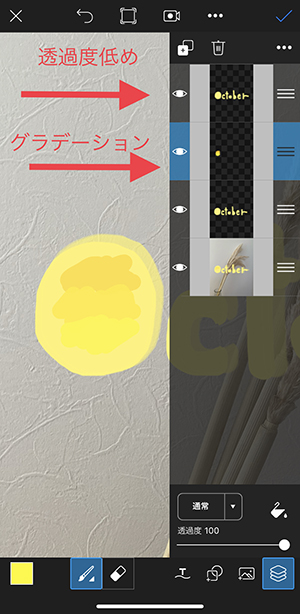
レイヤー上段に透過度低めの文字を持って来て、2つ目のレイヤーに文字色に近いペンで色を足すと…。
うっすらと文字色が変化する、グラデーション加工に仕上げることも!
レイヤーを入れ替えるだけで、幅広い表現ができるのでおすすめです。ぜひ1度レイヤー機能を使ってみてくださいね。
記事で紹介したアプリ
※販売価格はレビュー作成時のものなので、iTunes App Storeにてご確認くださるようお願いします☆
※ Androidアプリは上記iPhoneアプリとはアプリ名称、金額など内容が異なる場合があるのでご注意ください!




