
友だちと遊びに行った日の写真や動画、何で共有していますか?
iOS同士で使える通信機能であるAirDrop(エアドロップ)は、通信量を使わずにデータを転送することができてかなり便利!
でも「AirDropの共有設定の簡単なON/OFF方法」や「表示名の変更方法」って意外と知られていないみたいなので、isutaでご紹介します♩
AirDropの使い方

そもそもAirDropの使い方を知らない! という人のために、AirDropの使い方をレクチャーします♡
(1)Wi-FiとBluetoothをオンにする
送信側、受信側ともにオンにしておく必要があります
(2)AirDropの設定を確認する
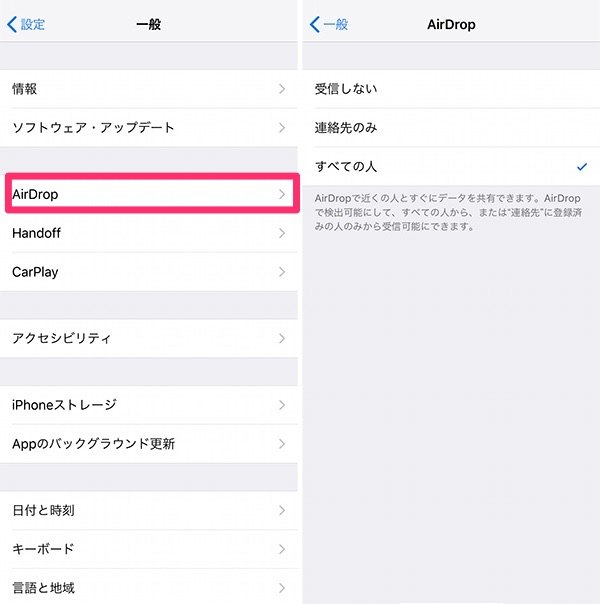
次に、設定アプリを開きます。[一般]→[AirDrop]の順で移動し、データ共有設定を確認しましょう。
[受信しない]になっている場合、連絡先のみ、もしくはすべての人に変更してくださいね!

ちなみにこのデータ共有設定の変更は、設定アプリではなくコントロールセンターからも操作可能です。
iPhone 6s以降の機種では、左上のこのメニューを画面を押し込むようにぐっと押すと、データ通信系の設定画面が表示されます。
意外と知らない人が多いので、友だちにも教えてあげてくださいね!
AirDrop時の表示名を変更する方法

AirDropの使い方が分かったら、AirDrop時の表示名の変更方法をご紹介します。
設定していない場合は「iPhone」もしくは「◯◯(フルネーム)のiPhone」になっているはずです。使いやすさや防犯的に微妙な部分なので、必ず変更してくださいね!
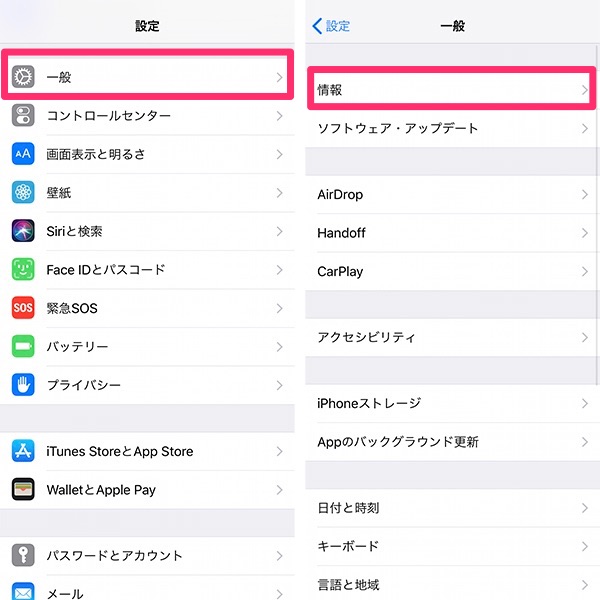
設定アプリを開き、[一般]→[情報]の順番で移動します。

一番上に[名前]という表示欄があるので、ここをタップして名前を変更しましょう!
個人情報が漏れない名前にすることを忘れないでくださいね。
通信量を気にせず使える♩
AirDropではBluetoothを使用するため、通信量は一切かかりません。なので通信制限時にも気にせず使える!
ただLINEやGoogle Driveのようにアクセスすればいつでも見られる、保存できる状態ではないため、送受信したデータの扱いには慎重になる必要があるかもしれません。
またWi-FiとBluetoothの範囲外では送受信不可なので、その点も覚えておいてくださいね!
あくまでその場にいる人にさっと共有したい時に使えるのがAirDropなんです♩
▽この記事の関連タグはこちら



 isuta編集部(スマホ)
isuta編集部(スマホ)
