iPhoneを使う前から撮りためた写真がパソコンのHDDにいっぱい入っているとか。
iPhoneのカメラも使うけれど、本格的な写真はデジタル一眼レフで楽しんでいるとか。
そういう人にとっては、写真の整理はやはりパソコンで行うのが便利だと思います。
とはいえ、そうやって整理した写真をiPhoneでも手軽に見られたらと思いますよね。
そこで今回は、パソコンで整理した写真をiTunes経由でiPhoneに同期する方法をご紹介します。
もちろん、iPhoneで撮影した写真をいったんパソコンに取り込んで、それを整理してからあらためて同期するという使い方もOK。
【iPhoneで撮影した写真のバックアップ方法】
たいせつな写真はiCloud経由で自動的にパソコンにバックアップしましょう♪
Dropboxを使った写真のアップロード~iCloud経由でバックアップできないときの代替にどうぞ☆
iTunesで同期するフォルダを決める
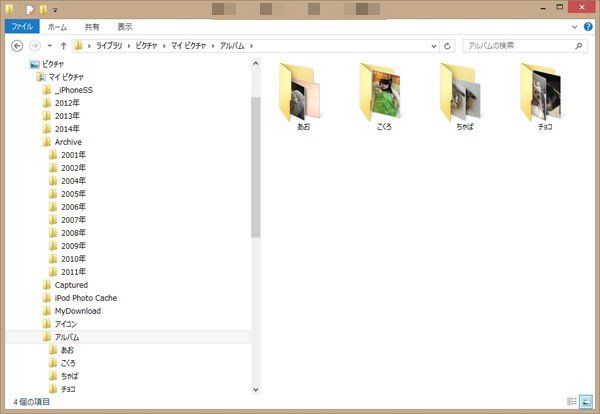
たとえばこんな感じで、マイピクチャの下に階層化する形で写真を整理していたとします。
撮影日時やペット、家族、友人、旅行先など、いろいろな方法で分類することができますね。

iPhoneを接続した状態でiTunesを起動。
「写真」タブで、同期するフォルダを選ぶことができます。
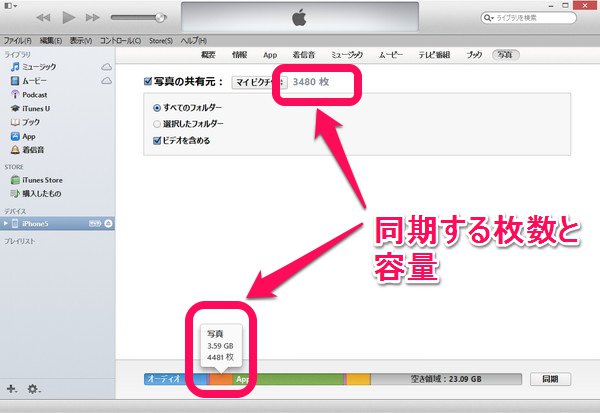
同期される枚数と、iPhone側でどれくらいの容量を使うのかが表示されます。
同期枚数と端末内の枚数に差があるのは、フォトストリームとカメラロールの分ですね。
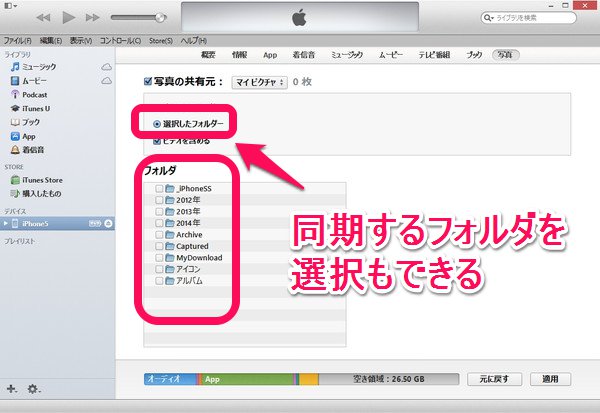
指定したフォルダ以下のすべてを同期することも、選択して同期することもできます。
「適用」をクリックすると同期が始まります☆
iPhoneのアルバムに同期された写真は削除できない!?
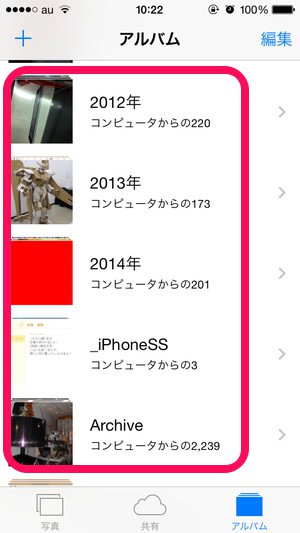
iPhoneの標準写真アプリを開いてみましょう。
カメラロールとは別に、いくつかのフォルダがアルバムに作られて、そこに写真が入っていますね。
こうしてiPhoneにも写真を同期しておけば、いつでも人に見せたり、自分で見てニマニマしたりできますね♪
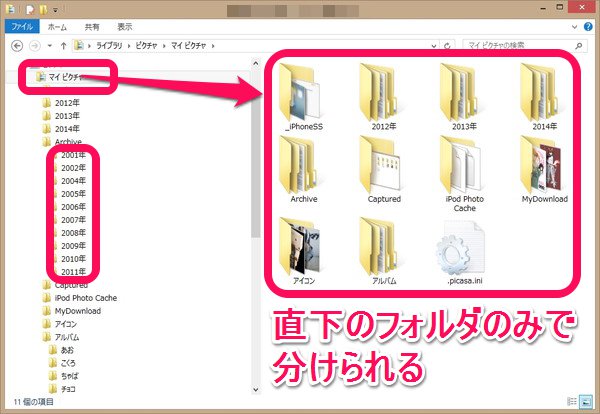
ここで注意が必要なのですが、2階層目以下のフォルダ分けは反映されません。
たとえば、「Archive」フォルダの下には各年の、さらにそれぞれの中に各月のフォルダがあります。
しかし、写真アプリの側では同期する大元のフォルダ(今回はマイピクチャ)の直下にあるフォルダだけで分けられ、それ以下のものはすべてひとまとめに放り込まれることになります。

とはいえ、「写真」タブをタップしたときには、カメラロールと同じように分類表示の対象となります。
「年別」や「コレクション」などの絞り込みができるので安心ですよ☆
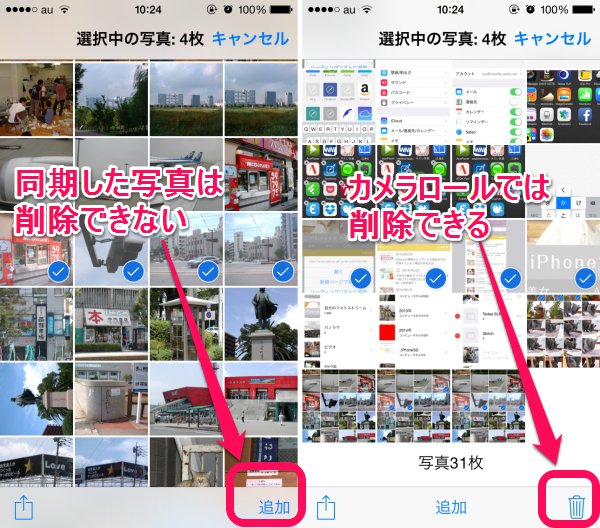
また、同期された写真は、カメラロールの写真と違ってiPhone側で削除することができません。
iTunesで同期設定を解除して、あらためて同期することで削除してくださいね。

 みきしろ
みきしろ
