先日Newsとしてお伝えしました、話題沸騰中のBox.netは、iOSデバイス(iPhone/iPad)・PC・Androidなどから利用できるオンラインクラウドサービス。 クラウドサービスと言えば、つい先日Appleからリリース開始したiCloudサービスも大反響でしたね。オンラインにデータを保存し共有できるサービスなんですが、このBox.netの凄いところは今回キャンペーンということで50GBもの容量が無料で使える♪ しかも永久に!という点です。ただし、アプリからのアカウント登録またはログインが必須!そして、このキャンペーンは12/2までの期間限定。ということなので今のうちに50GBゲットしちゃいましょう!
@iphonejoshiをフォロー ▶FacebookページでiPhone女史を見る ▶iPhone / iPad用無料マガジン「女史マガ」を見る
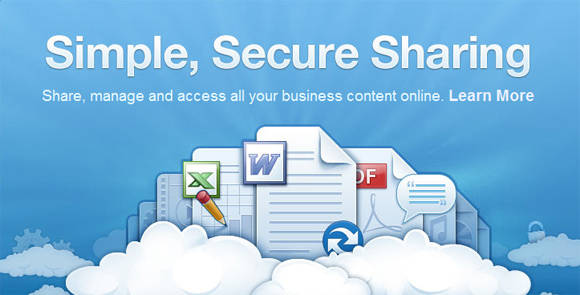
▼アプリからアカウント登録またはログイン!
❶ まずは、アプリを起動しTOPに表示された「Sign Up」をタップ選択します。 既にアカウントをお持ちの方は「I have an account」からログイン。 無料で新規アカウント作成するには、メールアドレスとBox.comへのログインする為のパスワードを入力します。三段目には確認用パスワードを再度入力です。あとは、「Register」をタップ。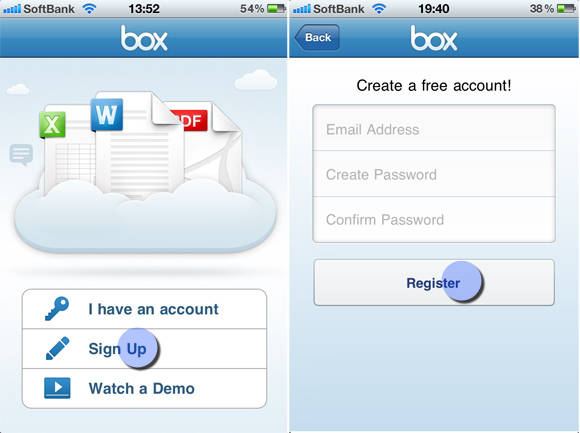
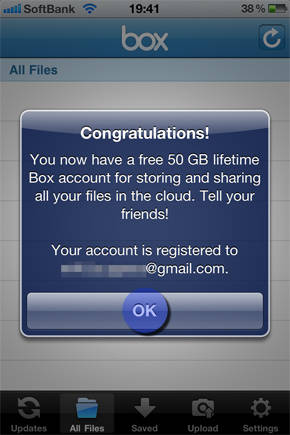
▼iPhone版 Box.net の使い方
iPhone側で可能なこととWeb版で可能なこと、それぞれ異なります。 まずは、iPhone側でできる事が下記の通りです。【iPhone側でできること】 ●PCから保存されたPDF/Excel/Wordなどのオフィス系データファイルの閲覧 ⇩iPhoneでサポートされているファイルの種類⇩ (Microsoft Officeファイル/PDF/写真/オーディオ) ●iPhone内の写真アップロード (アプリ内でカメラ起動し撮影、カメラロールからの選択OK) ●指定ファイルをオフラインで閲覧可(オフライン用保存しているファイルのみ) ●コメント付記OK ●シェア(写真もオフィス系データもそれぞれ友達や職場の人と共有が可能)
では、アプリの使い方について説明していきます。 【Updates】 初期ではBox.netの概要ファイルが3つ入っています。このページには最新のアップロード済ファイルが一覧表示されます。右側の「>」タップでPDFを読込み閲覧が可能です。 (最初の1回目は少々時間がかかりますが、一度読み込んでしまえば、2回目以降はサクっと閲覧できます。) 右上の「↻」をタップすると更新されます。

・Comment[コメントを書き込む] ・Share[友達や職場の人などと共有する] ・Save for Offline[オフライン用に保存] ・Preview[プレビュー画面に戻る]







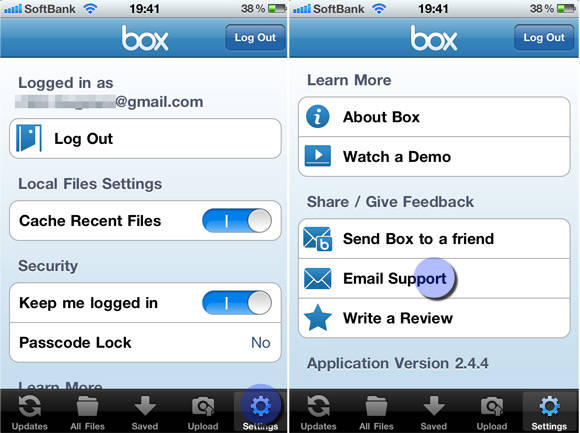
▼Web版 Box.net の使い方
Web版でできることは以下の通りです。【Web版でできること】 ●PDF/Excel/Wordなどのオフィス系データファイル、写真やオーディオファイルの閲覧/アップロード/ダウンロード ●保存ファイルの削除(iPhone側では不可) ●フォルダ作成や別フォルダへの移動(iPhone側では不可) ●タグ付け&タグ検索(iPhone側では不可) ●検索機能(iPhone側では不可) ●コメント付記OK ●シェア(写真もオフィス系データもそれぞれ友達や職場の人と共有が可能)
PCでBox.netへアクセスします。 右上の「User Login」をクリックし、ユーザーネーム/パスワードを入力してログインします。











