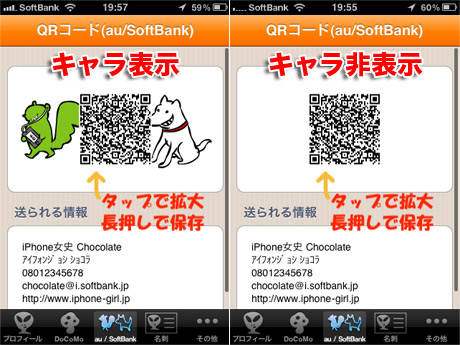皆さんは電話番号やメアドの交換、どんな方法で交換してますか?まさか...地道に1つ1つ入力しているわけではないですよね!? 今回ご紹介する【メールしてね QR名刺】は記載する自分のプロフィール情報の項目を任意で選択し名刺作成ができ、そのオリジナル名刺には作成されたQRコードが表記されるので、相手が他社のケータイ電話でもカメラ付き携帯ならQRコードを読み取ってもらい連絡先交換が簡単にできます! iPhone同士なら、Bluetoothで交換可能!もちろんQRコードを読み取るアプリがあればQRコードの読み取りもOK!
[販売価格] 無料


プロフィール情報入力
アプリを起動すると最初に“名前” “電話番号” “メアド” を入力するよう案内表示がでます。OKをタップし、プロフィール情報を入力します。プロフィール画像の設定も可能です。


名刺作成!
下部の「名刺」ページを開きます。画面上部には名刺プレビューが表示されます。その下にはプロフィール画像の表示設定や名刺背景色の変更ツール、そしてレイアウト設定ボタンが表示されています。 画像の表示はオン・オフの切替のみ。背景色の色相はスライドさせるだけです。レイアウト設定ボタンをタップすると、用意されているレイアウトテンプレート3種が上部にカバーフロー表示されています。その下は背景画像のテンプレート23種があります。


iPhone同士で交換するには!
「プロフィール」ページのプロフィール画像上「メールしてね同士で交換!」をタップしBluetooth機能で簡単に交換、または「その他」ページから「iPhone」をタップしQRコードリーダーでコードを読み込んで交換する事もできます!
[販売価格] 無料
DoCoMo/au/softbank携帯の友達と交換するには!
各通信会社によって読み込むQRコードが異なるので、該当の通信会社専用のページを間違えないように気をつけて下さいね。 「DoCoMo」携帯の相手と交換する時は、下部の「DoCoMo」ページを開きます。入力したプロフィール情報をもとにQRコードが作成され表示されます。プロフィールページの「変なキャラを表示」をオフにしておくとビジネス用にも利用できます。