
まずは動画でご覧下さ~い! httpv://www.youtube.com/watch?v=ZqPVU2oo-C8 動画では解りづらかった操作を1つ1つ説明していきますね~。 まず、起動するとiPhone本体のデフォルト連絡先に登録している連絡先が全て同期されています。「ALL」のアイコンの左上には、登録している連絡先の数が表示されます。 まずはスクリーン右上の歯車マークをタップして、設定の確認及び変更をしましょう!

【グループを新たに作る場合】 スクリーン左上の「+」をタップします。新たにグループ作成・新たに連絡先作成と表示がでてくるので、「New Group」をタップしましょう。 グループ名の入力、カラーとアイコンの選択をします。アイコンは左にフリックすると他のアイコンもありますよ~☆選択が完了したら、「Done」をタップ。
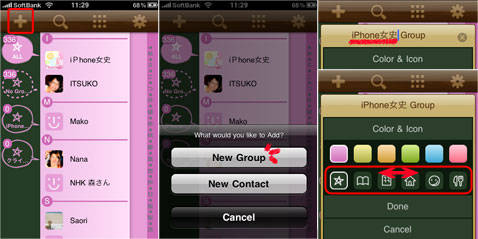
グループアイコン作成後は、「ALL」の連絡先一覧からグループ分けしたい相手の部分をドラッグ&ドロップして移動させます! 間違えないように、スクリーンには、黒板風に表示が出るので安心♪ 移動させたグループのアイコン上には数字がちゃんとカウント表示されます!

作成したグループアイコンは追加した最新のアイコンが上部にきますが、設定の<Group Order:アイコンの並び替え>から並び替えができます!グループ名の右側三本線を押しながら上下に移動させます。 よく連絡をする相手の連絡先は一番上にもってくると便利ですよ~☆アイコンをタップすると、そのグループに登録した連絡先だけが表示されます!

※デフォルト連絡先(グループ管理アプリを含む)でグループ管理している場合、そのままグループ名も同期されますので、既に同期されたグループもここで並び替えできます☆ 相手の部分をタップすると、下記のような画面が表示されます。 Call・SMS・Mail・Homepage・Send Info・Group・Edit・Delete・Done

上部の虫めがねマークで検索、キーボードマークで数字入力で検索ができます!

連絡先一覧の右端に小さく表示されたインデックス。この部分をタップしたりスクロールでお目当ての連絡先を探し出す事も可能ですよ~☆

※1グループに10個以上の登録で、右側のインデックスは表示されます。 グループ名・アイコン・カラーなどの編集やグループメール一括送信なども可能です。アイコンを長押しすると、下記のような表示がでてきます。

iPhoneを縦の状態で見ると、連絡先一覧ですが、横向きにするとカバーフロー表示に切り替わります☆ 画像部分をタップすると、Call・SMS・Mailが表示されます!

写真を登録していない場合は、こんな感じ↓↓で表示されちゃいます笑

iPhoneデフォルトの”連絡先”では、グループ分けで管理ができないですが、これさえあればグループ管理も楽しくできます(人´∀`) デザインも素敵だし、UIも素晴らしい!!個人的にはDLする価値あったな~って感じましたよヾ(´▽`*)ゝ まだデフォルト連絡先だけで管理してるって方は、活用してみてね~☆




