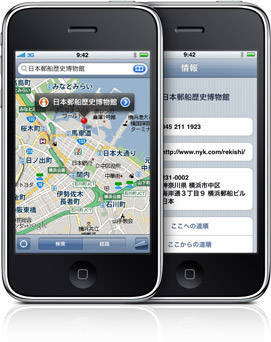
「マップ」はGoogle Mapを基本とし、GPSの精度を兼ね備え、内蔵のデジタルコンパスとも連係する非常に多彩な機能を持ったアプリです。(iPod touch には GPS 機能はありません。)
住所やお店、建物の検索はもちろんのこと、GPSで現在位置をリアルタイムで表示させたり、内蔵のデジタルコンパスで自分が向いている方角に合わせてマップを回転させることができます。 使い方さえ解ればとても便利です。これさえあればもう道に迷うことはありませんよ♪
今日は標準搭載アプリ、「マップ」の使い方と活用法についてご紹介していきます☆
「検索」の活用方法
画面下の「検索」をタップして、検索フィールドにお店や建物の名前を入力すると地図がその場所に移動し、地図上に赤いピンが表示されます。 ちなみに、短縮された正式な名称を入力しなくてもキーワードで検索がかかります。
さらにそこから行きたい場所がある場合、名前を入力します。 例えば「コンビニ」と検索すれば、その付近のコンビニにピンが立ちます。
画面右下の「ページめくりアイコン」をタップすると、マップの表示以外にも「航空写真」「地図+写真」「リスト」で切り替えることができます。
地図+写真(右図)の両方で見ると、建物などがリアルに確認できます。
地図上やリスト画面で「>」ボタンをタップすると、電話番号や住所、道順など場所の詳細情報が確認できます。 メールアドレスやWebサイト情報があれば、それをタップして直接繋ぐことができます。
「ここへの道順」「ここからの道順」を選ぶと、ピンを刺した場所へのナビゲーション(道案内)機能も利用できます。この機能は下記の「経路の活用方法」と同じです。
「経路」の活用方法
指定した2点間の経路を検索し、地図上で案内してくれるので、ナビゲーション機能として使えます。 画面下の「経路」をタップして、「出発地」と「到着地」を指定します。その左のボタンで出発地と到着地を入れ替えることもできます。
出発地と到着地の2点間の経路が紫色で表示されます。緑のピンは出発地、赤のピンは到着地になります。 画面上部には「車」「電車」「徒歩」の3種類から経路検索結果が切り替えられ、それぞれ距離や時間が表示されます。 「開始」をタップします。
到着地への案内が開始され、画面右上の矢印でページごとに経路図と共に文字で細かくナビをしてくれます。 ドラッグで地図を移動させ、ピンチ操作で拡大/縮小ができます。 地図を拡大するには、2本の指でピンチアウト、またはダブルタップするごとに拡大されます。 縮小するには、ピンチイン、または2本の指でタップするごとに縮小されます。
現在地から目的地を追跡する場合は、画面左下(GPSボタン)をタップします。すると現在位置が青い点で表示され、周囲の水色の円は位置情報の精度を表します。(円が小さいほど、精度が高くなります) 内蔵のデジタルコンパスが、自分の向いている方角に合わせて地図が回転します。これなら地図を見るのが苦手って方も安心して目的地にたどり着けますね!
上記の「検索」「経路」以外にも、マップにはその他の便利な機能が備わっています。
マップの便利な機能を使おう
住所やお店の名前が分からないけど、大体の場所だけはわかっているなら、目的地にピンを置いて経路や住所を調べることができます。 大体の場所を画面に表示したら、「ピンをドロップ」をタップしてください。
紫色のピンが表示されるので、ドラッグして移動ができます。 「丸い人のマーク」はストリートビュー、「>」ボタンは情報が見れます。 ※「丸い人のマーク」が暗くなっているときや住所が表示されない時は、詳細が見れません。
情報画面の一番下には「連絡先に追加」「場所を送信」「ブックーマークに追加」があります。 連絡先へは新規または追加ができ、頻繁に行く場所だったらブックマークに登録すると次回から楽になります。
「場所を送信」するには、メールやMMSに情報を添付できます。 知らない土地で道に迷った時友人に自分の場所を知らせたり、おすすめのお店を教えたりする時に活用できますよ☆
ストリートビューは地図上の実際の風景が横向きで表示されます。 画面をドラッグして360°見渡すことができ、画面上の白い矢印の方向にタップすれば前方に移動することもできます。 画面右下の丸い地図をタップすると戻ります。 ※ストリートビューは、地域によっては利用できないことがあります。
検索フィールドの右側にある本のアイコンをタップすると、「ブックマーク」「履歴」「連絡先」から目的地を検索できます。
「マップ」の主な機能は以上です☆GPS機能と文字ナビ、それにコンパス機能があれば、見知らぬ土地でも道に迷わず最強の武器・味方になりますね!ぜひご活用下さい♪(^∀^)ノ

 isuta編集部(スマホ)
isuta編集部(スマホ)
