
標準搭載アプリのご紹介が続いていますが、今回は「Safari」について見ていきましょう♪
iPhoneでWebサイトを見るには「Safari」を使います。携帯電話向けの簡易バージョンではなく、コンピュータと同じようにウェブサイトを見ることができ、ブックマークの作成やコンピュータと同期させることもできます☆便利な機能がいっぱいですよ!
Webを開く、見る
SafariをタップするとWebを見る事ができます。
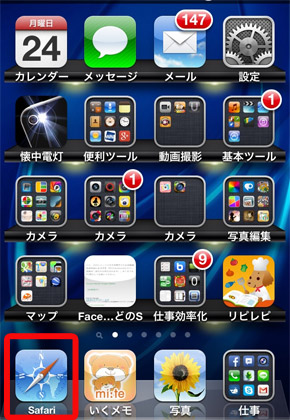
iPhone本体を横に傾けるとWebページも横表示されます。
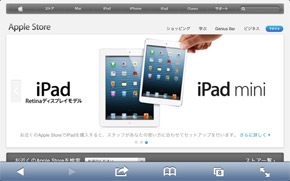
直接URLを入力する場合は、画面上のURLが入力してあるアドレスフィールドをタップします。Webページの下の方を表示している場合はフィールドが表示されないので、フリックして画面一番上までスクロールして下さい。ステータスバー(画面1番上の時間等が表示されているバー)をタップするとすばやくスクロールできますよ。 フィールド内の「×」をタップすると元々入っていたURLは消えるので、見たいWebページのURLを入力して「Go」をタップすれば目的のページが表示されます。
Webページはダブルタップやピンチ(2本指を画面上で離したりくっつけたり)で拡大・縮小ができ、フリックやドラッグでページ内を上下左右移動できます。ちなみにパソコンでSafariを使う時に表示されているスクロールバーはiPhoneでは表示されません。指1本でスクロールできないところは指2本使えばできますよ☆
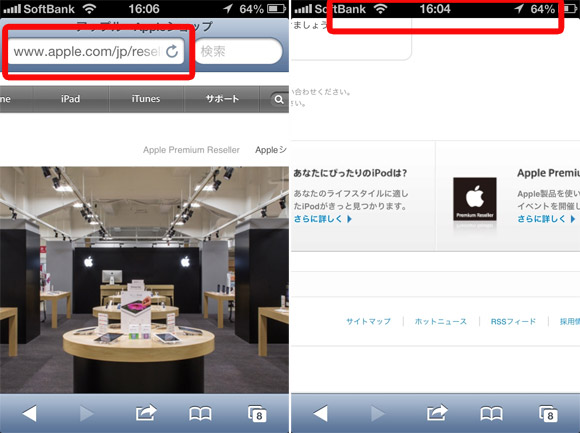
Web上のリンクをタップすると、リンク先のページや地図を表示したりできます。リンク先のアドレスを確認したい場合はリンクを長押しすると表示されます。新規ページで開いたり、リンク先のアドレスをコピーしたりできます。
Webページのアドレスをメールで送信するにはツールバーの「+」をタップし、「ここへのリンクをメール」をタップ します。ページの読み込みを中止する場合や更新する場合は、アドレスフィールド内右の「×」や矢印をタップします。前後のページに移動するには画面下の◀や▶をタップします。 履歴からページを表示したい場合は、左下のアイコンを長押しすると一発で履歴が表示されて便利です。
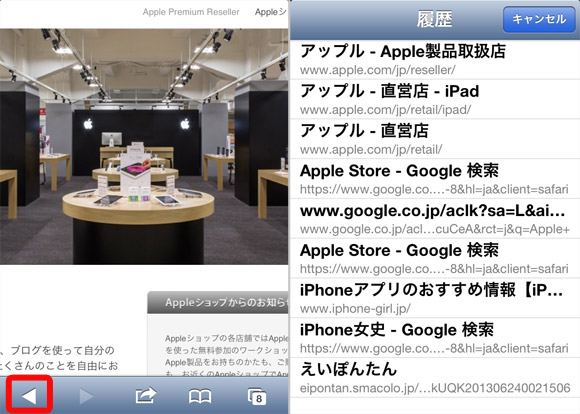
画像や写真を「カメラロール」に保存するには、イメージを長押しし、「画像を保存」をタップすれば「カメラロール」に保存されます。
複数のページを開く
画面右下のアイコンに表示される数字が今開いているページの数です。一度に最大 8 ページを開くことができます。

画面右下のアイコンをタップすると今開いている全てのページを左右にフリックして見ることができます。新しいページを開きたい場合は「新規ページ」をタップします。ページを閉じたい場合はページ左上の「×」をタップします。
テキストを入力する/フォームに入力する
開いたWebサイトの名前とパスワードを記憶したり、連絡先の情報が自動的にテキストフィールドに入力されるように「Safari」を設定することができます。 ホーム画面の「設定」→「Safari」→「自動入力」をタップします。 連絡先の情報を使用するには、「連絡先の情報を使用」をオンにして、「自分の情報」をタップし、使用する連絡先を選びます。以上で連絡先フィールドに設定した連絡先が自動的に入力されるようになります。
「ユーザ名とパスワード」をオンにすると名前とパスワードが自動入力されるようになります。「すべてを消去」をタップすると自動入力情報が削除されます。

検索
検索はアドレスフィールド横の検索フィ—ルドに入力して検索します。 設定を変えてなければGoogle検索になりますが、Yahoo! を使って検索することもできます。
ホーム画面から、「設定」→「Safari」→「検索エンジン」をタップして「Yahoo!」を選択すると、Yahoo!検索になります。
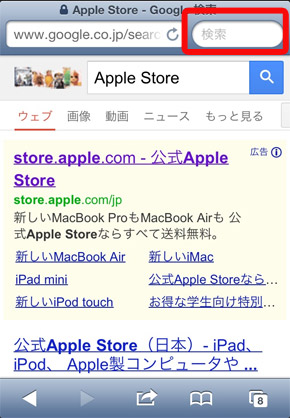
ブックマーク
ブックマークしたい時は下記の真ん中をタップし、「ブックマーク」を選択します。
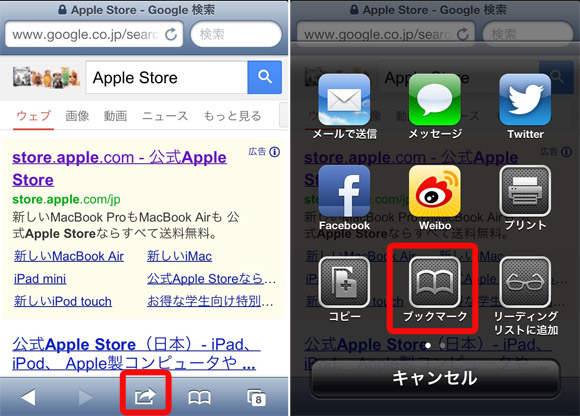
MacでSafari、WindowsPCでSafari又はInternet Explorerを使っている場合は、追加したブックマークをコンピュータ上のWebブラウザと同期することができます。iPhoneをコンピュータに接続して、「iTunes」のサイドバーで接続したiPhoneを選択します。「情報」→「Webブラウザ」→「safariブックマークを同期」にチェックを入れて「適用」をクリッ クすれば同期が始まります。
ブックマークをMobileMeと同期するにはiPhone の「設定」でMobileMeアカウントの「ブックマーク」を選択します。

ブックマークに追加したWebページを開くには、下ツールバーの右から2番目のアイコンをタップして、見たいブックマークをタップして下さい。
ブックマークを編集するには、左下の「編集」→編集したいブックマークまたはフォルダをタップすれば名前やアドレスなどの編集ができます。新しいフォルダを作成するときは、右下の「新規フォルダ」をタップします。ブックマークまたはフォルダを削除したいときは左に表示された赤いアイコンをタップすると、「削除」アイコンが表示されるので、それをタップすると削除されます。位置を変えるときは、ブックマークまたはフォルダ右横の「≡」をドラッグして動かします。完了したら、「完了」をタップします。
Webクリップ
よく見るWebページに素早くアクセスできるようWebクリップをつくりましょう。Webクリップはホーム画面に他のアイコンと同じように表示され、アイコンをタップすると直接そのWebサイトにアクセスできます。
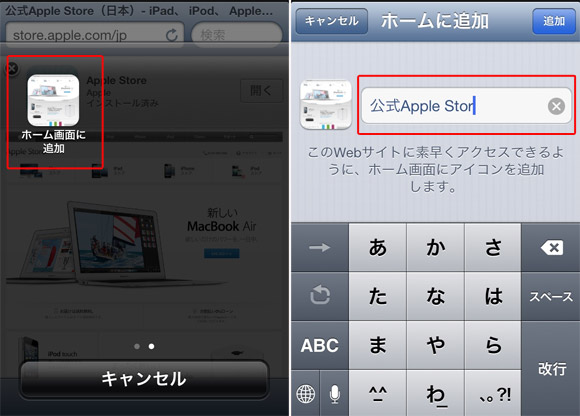
クリップしたいページで、下の段にある真ん中のアイコンをタップします。2ページ目の「ホーム画面に追加」をタップでOKです。 Safariの主な機能は以上です。

 isuta編集部(スマホ)
isuta編集部(スマホ)
