
画像やデータの蓄積で、気づいたiPhoneストレージの容量が残りわずかになっていた…ということはありませんか?
今回は、簡単に空き容量を増やせる方法3つをご紹介。
そろそろストレージがピンチかも!? という方は、ぜひ取り入れてみてくださいね。
『iPhoneストレージ』の限界が近づいたら、Safariのキャッシュを削除
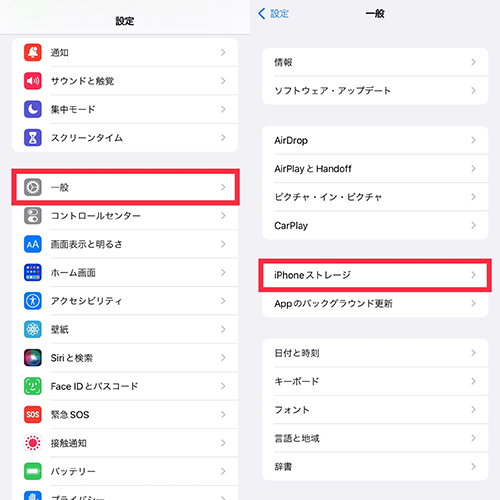
iPhoneのストレージとは、アプリのインストールや、写真を保存する領域のこと。まずは、現在のストレージ状況をチェックしてみましょう。
設定アプリの「一般」から、『iPhoneストレージ』へと進んでください。
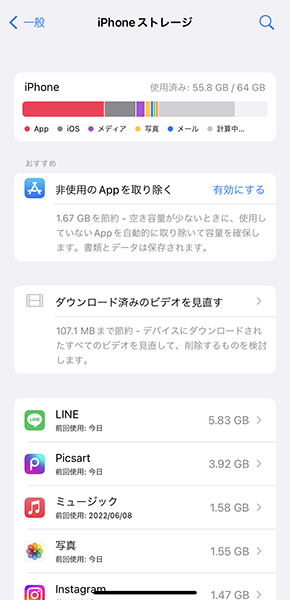
最上段に表示されるグラフで、端末のストレージ状態をチェックできます。
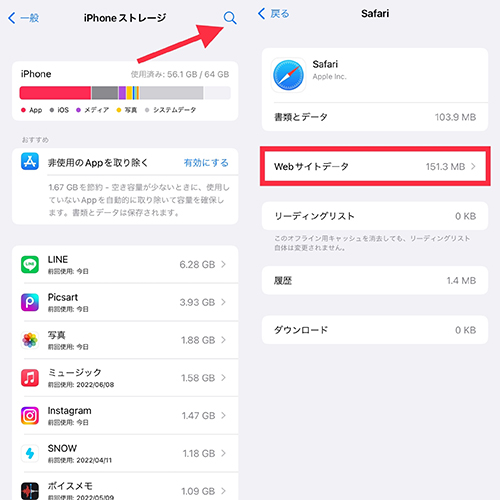
空き容量が少ない時にまず試したいのが、「Safari」のキャッシュを削除するテクニック。
キャッシュにはサイトの読み込みを早めて、パケット通信料を抑える作用がありますよ。でも、少しでもストレージを解放したいなら、ここを消去するのがおすすめ。
削除する場合は、右上の検索ボタンで「Safari」と入力し、『Webサイトデータ』をタップしてください。
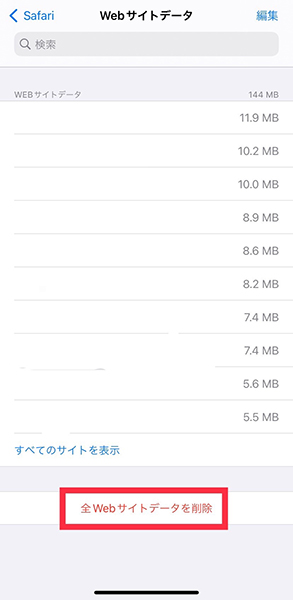
下部にある、『全Webサイトデータを削除』を選択すればOK!
「Safari」の表示スピードが遅く感じる時も、同様の操作で回復する場合があるそうなので、気になる方は試してみてはいかがでしょうか?
最近使ってないアプリを一掃しよう
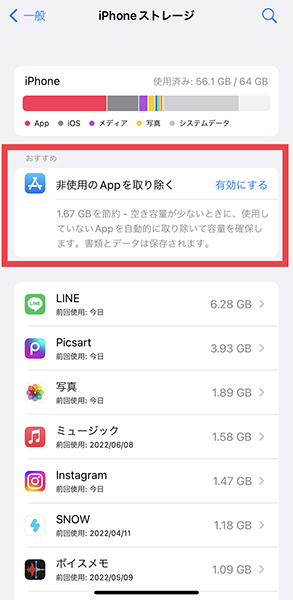
次に着目するポイントはアプリ。過去にインストールしたものでも、今はあまり使っていないアプリはありませんか?
『非使用のAppを取り除く』を有効にすれば、使用頻度の低いアプリを自動で一掃してくれます。この方法なら、書類やデータは保存されたままになるので、アプリを再インストールすればデータを元に戻すことができますよ。
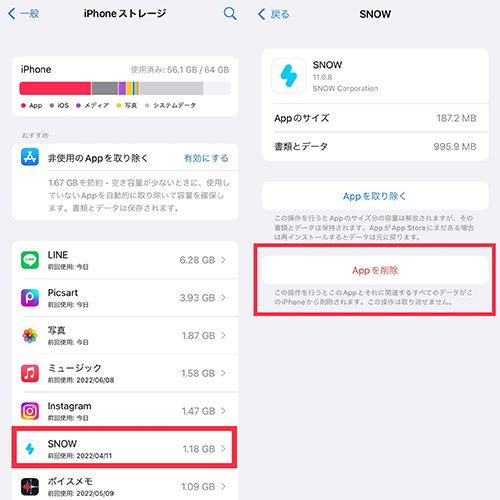
また、各アプリの詳細ページからは、『Appを削除』を選択し、アプリやそれに関連するデータの全てを削除することも可能。
『iPhoneストレージ』のページでは、ストレージ容量が多い順にアプリが表示されています。ホーム画面では見えないストレージの占有率をチェックして、不要なアプリを削除してみるのもありかもしれません。
ゴミ箱に入れた写真、ちゃんと削除できてる?

最後にチェックしたいのが、意外と盲点になりがちな「写真」アプリのゴミ箱の中。カメラロールから写真を削除する際、ゴミ箱のアイコンをタップしますよね。
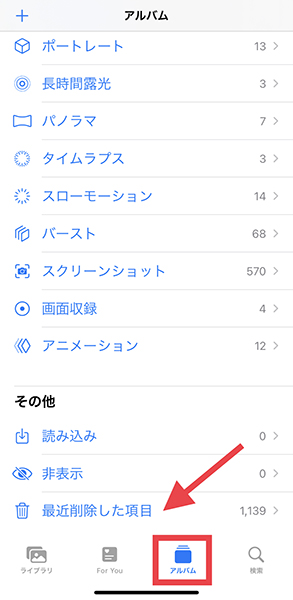
iPhoneでは、削除してから約30日間は完全に写真を消去することなく、『最近削除した項目』に保存されるシステムになっているんです。
ストレージ確保のために写真を削除したのに、空き容量があまり変化しなかった…、なんていう時はこの項目をチェックしてみてくださいね。
早めのストレージ確保がおすすめ
ストレージ容量の限界が近づくと、iPhoneがポップアップでお知らせ。うっかり後回しにしていると、大切なシーンで写真の撮影できなくなったりしてしまうので、早めの対処がおすすめですよ!




