
今回は、便利なiPhoneを、よりスムーズに使いこなすための、5つの設定方法をご紹介します。
ショートカット機能のバナー通知を非表示にする設定や、メモのテキストサイズを変更する方法など、ちょっともどかしかった操作環境が一掃できるかも!?
自分に合った設定に変更して、より使いやすいiPhoneライフを体感してみてください。
カメラ:iPhoneで4K動画を撮影する方法
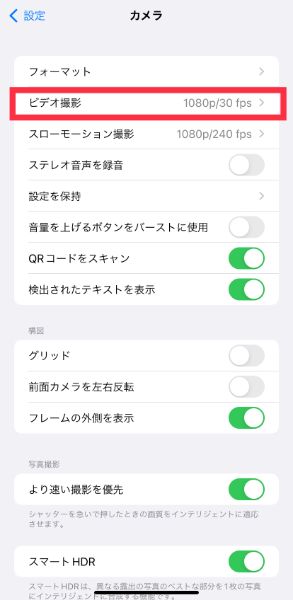
SNSで動画をシェアする機会も増え、iPhoneのビデオ機能を愛用している人も多いと思います。そんなビデオ撮影時に知っておきたいのが、カメラを高解像仕様に変更しておくテクニック。
設定アプリの「カメラ」内にある、〈ビデオ撮影〉をチェックしてみてください。
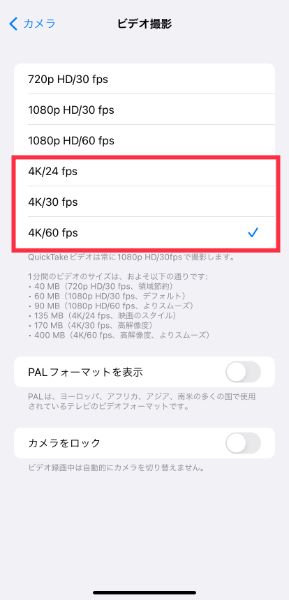
ここに、動画を高い解像度で撮影できる、「4K/24fps、4K/30fps、4K/60fps」の項目が用意されているんです。
fpsとは1秒あたりの画像フレーム数のことなので、大きいほど滑らかな動画が撮影可能。スムーズな動画を撮影したいなら、60fpsを選択するとよさそうですよ。
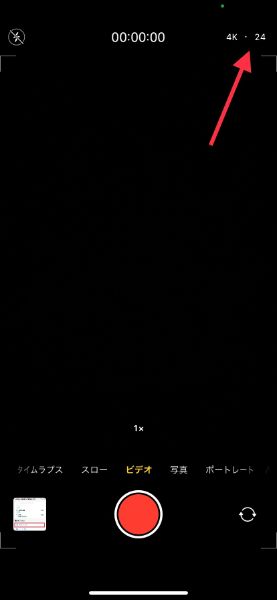
4Kに設定しておけば、fpsの変更はカメラアプリ内の右上タップで、切り替えることが可能です。
この設定での注意点が1つ。高解像度で録画された動画は、保存する際のデータサイズが大きくなります。
デバイスの容量に余裕がない時は、標準設定のHDで撮影した方がよいかもしれません。
ホーム画面:愛用アプリは複数配置が便利
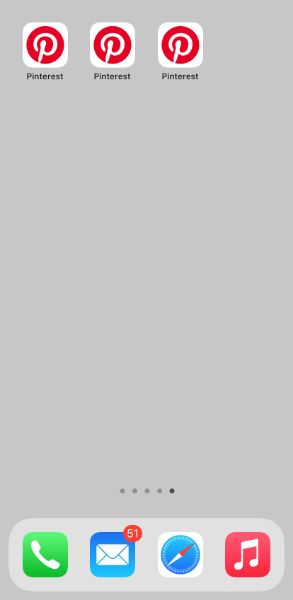
iOS 15のホーム画面には、同一アプリのアイコンを、複数配置できるようになりました。
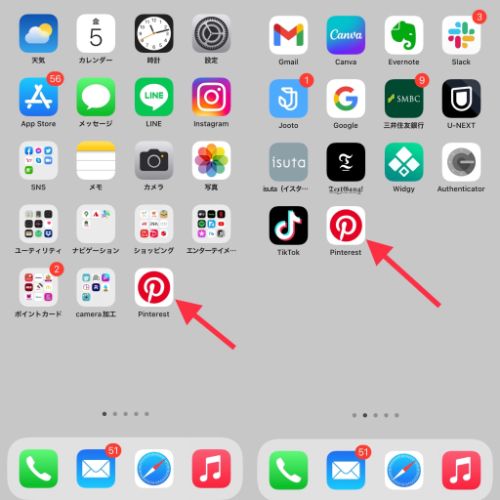
頻繁に使うアプリは、すべてのホーム画面ページに配置。これでスワイプすることなく、どのページでも愛用アプリにアクセス可能となります。
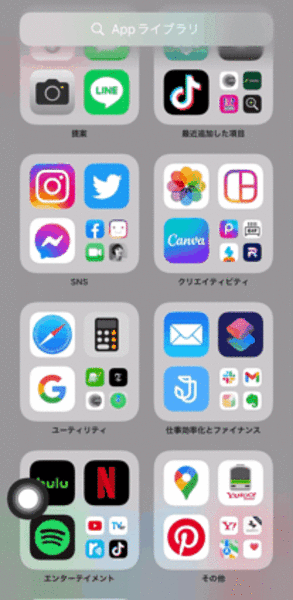
アイコンの追加方法は、ホーム画面一番右側の「App ライブラリ」に移動。追加したいアイコンを、ホーム画面へドラッグするだけでOKですよ。
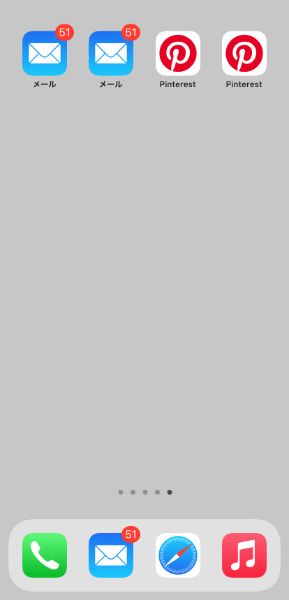
追加したアイコン全てに、バッジ表示がされるところもポイントです。愛用アプリをよりスムーズに使えるようになるので、ぜひやってみてくださいね。
ショートカット:アイコンを開く時の通知を非表示に
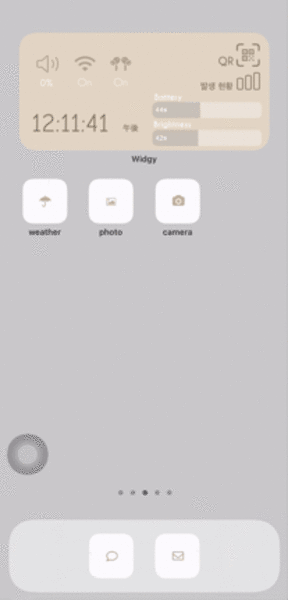
ショートカットで作成したアイコンを押すと、アプリが開いたことを知らせる、バナー通知が登場しますよね。
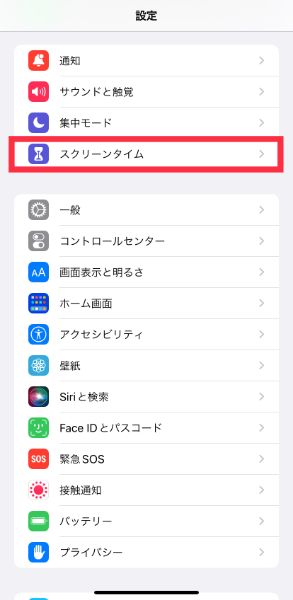
設定アプリの「スクリーンタイム」で、通知を非表示に設定しておけば、よりスタイリッシュにショートカット機能を使いこなせますよ。
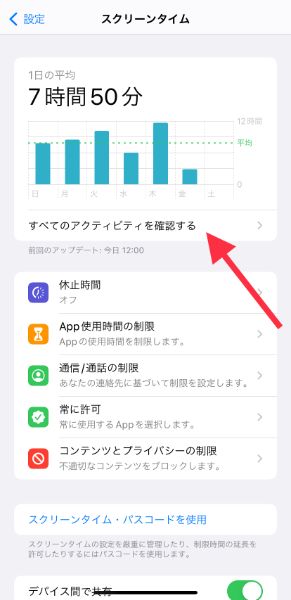
「すべてのアクティビティを確認する」をタップ。

下の方にある「通知」の項目にある、〈ショートカット〉を選びます。
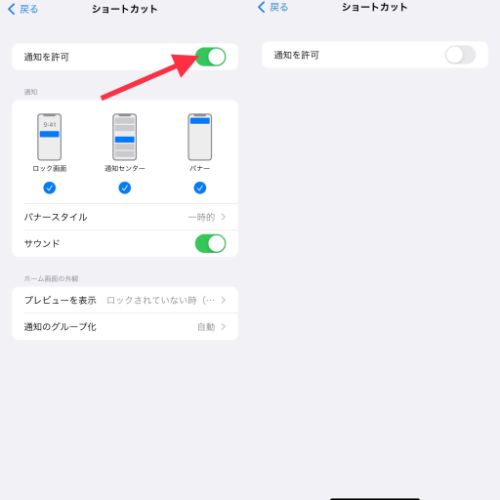
「通知を許可」の項目をOFFに変更。これで、バナー表示が登場しなくなります。
ショートカットアプリで、アイコンをカスタマイズしている人は、この設定をおこなっておくのがおすすめですよ。
マップ:よく使う交通機関をピン留め
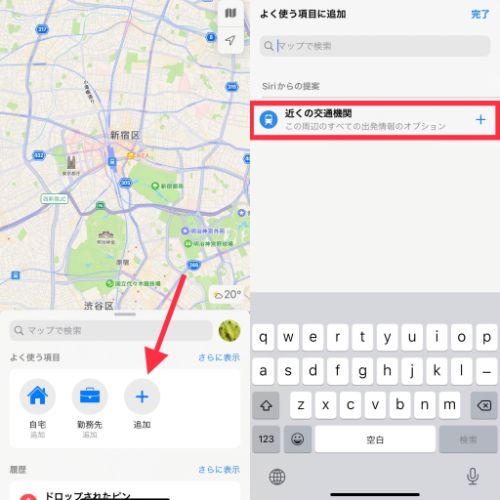
iOS 15のアプデートにより、より便利に使えるようになったアプリ「マップ」。最寄り駅や、よく使う路線をピン留めしておくと、スムーズな経路検索が可能になります。
マップ内の「よく使う項目」の、追加ボタンをタップ。〈近くの交通機関〉を選択してください。
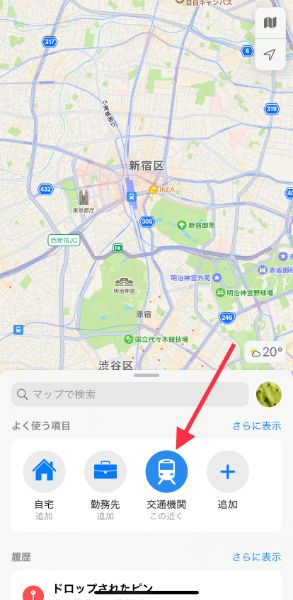
このように〈交通機関〉が追加できればOK。
これを押せば、現在地近くの交通機関が手軽にチェックできるようになりますよ。
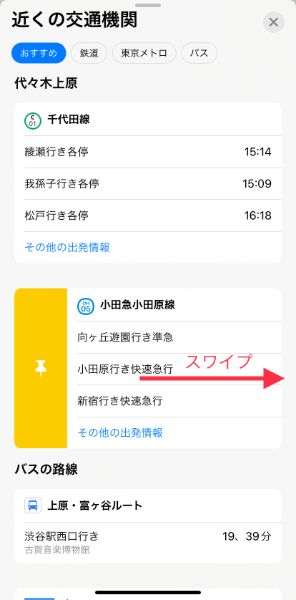
そして、表示される候補から、最寄り駅やよく使う路線を右スワイプ。これでピン留め完了です。
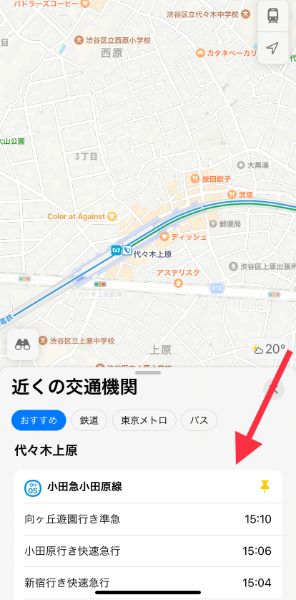
選択した路線が、トップに表示されるようになりました。
電車の発車時刻などがすぐに確認できるようになるので、ぜひ設定してみてくださいね。
メモ:書き出しフォントサイズを変更する設定
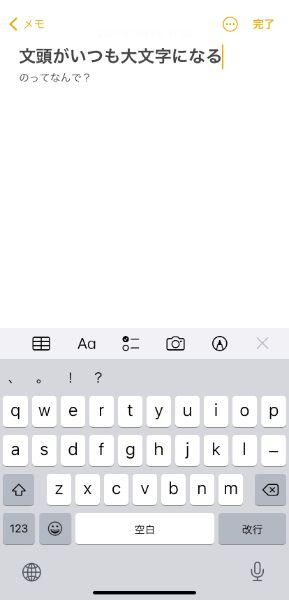
「メモ」アプリのデフォルト設定では、書き出しが〈タイトル〉となるよう設定されています。そのため、文頭のテキストが、大きく太文字表示に。
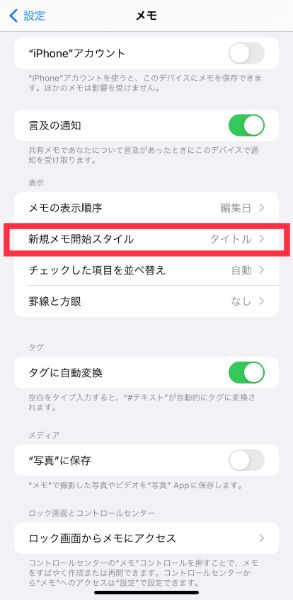
大きくタイトル表示してほしくないと感じているなら、設定で「メモ」を開いてください。
「新規メモ開始スタイル」の項目をタップ。
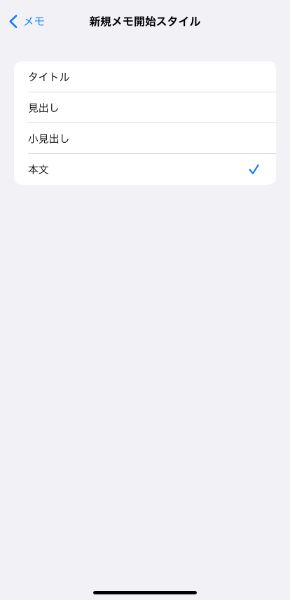
自分のスタイルに合った、書き出しフォーマットを選びます。
今回は本文を選択。
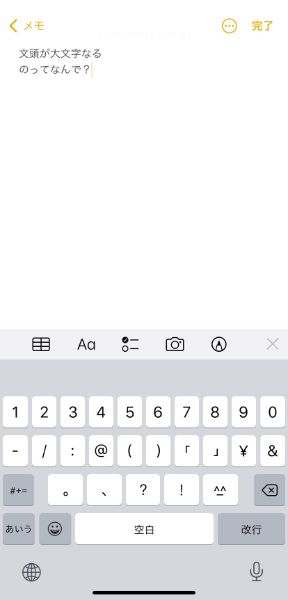
これで1行目から、全て同じ文字サイズになるようになりました。
ちょっとしたことですが、より自分らしい設定にしておくことで、iPhoneがもっと便利&使いやすくなりますよ。




