
iPhoneホーム画面カスタマイズ時に、大活躍してくれるアプリ「ショートカット」。
でも実は、iOS 15へのアップデートによって、アプリの操作方法が少し変化しているのをご存知ですか?
今回は、新バージョンのショートカット設定方法と、おすすめのショートカット機能をまとめてご紹介します。
好きな画像アイコンでアプリを開く
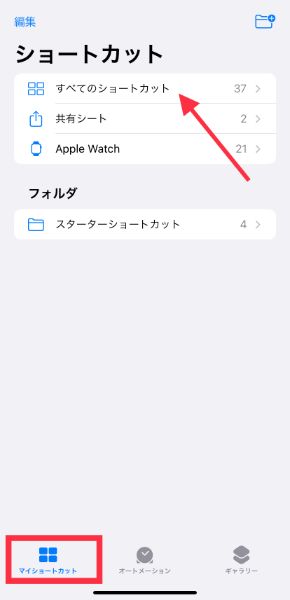
それでは早速、「ショートカット」を使って、ホーム画面上のアプリアイコンをお気に入りの写真に変更させてみましょう。
マイショートカットのタブにある、〈全てのショートカット〉欄をタップ。
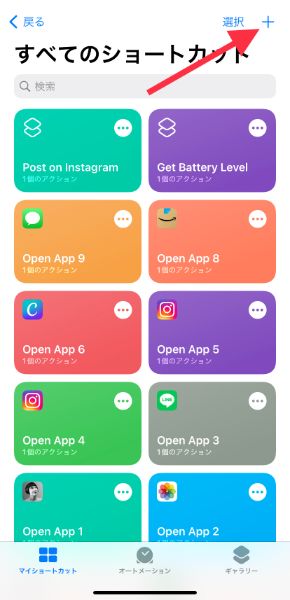
右上のプラスボタンで、新しいショートカット作成を開始します。
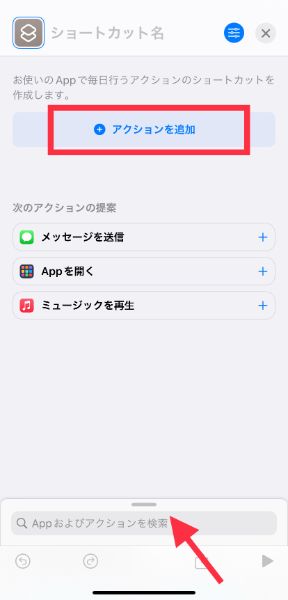
「アクションを追加」をタップ、もしくは下部の検索欄を上部へスワイプしてください。
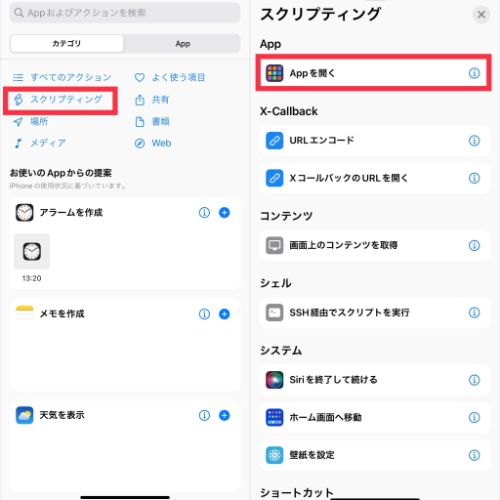
今回のショートカットは、アイコンをタップすることでアプリが開くようにするため、「カテゴリ」タブにある〈スクリプティング〉を選択。
一番トップに、「Appを開く」が見つかるので、こちらを選びます。
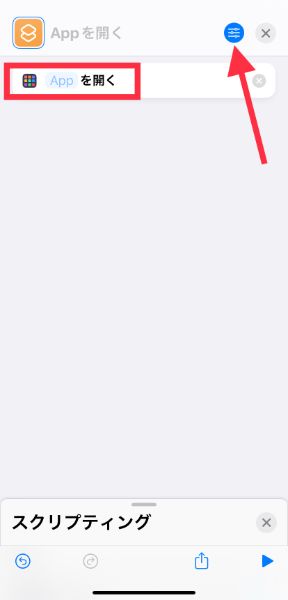
「Appを開く」をタップし、連動させたいアプリを追加。次に、右上にある青いボタンを押してください。
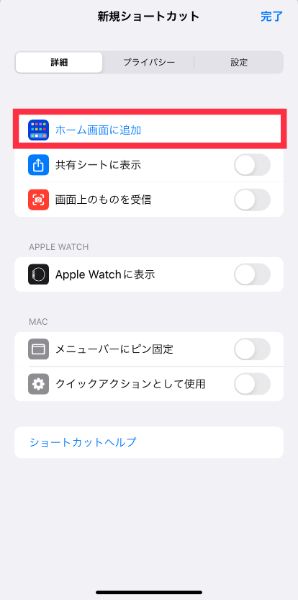
ここで、「ホーム画面に追加」を選択。
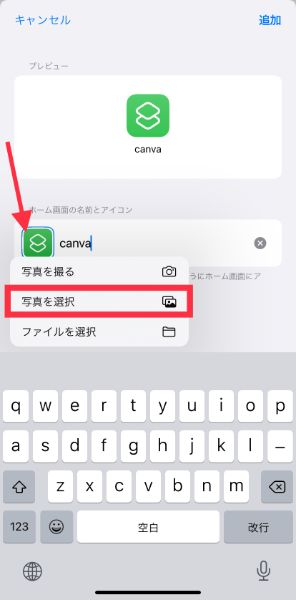
アイコンマークを押すことで、カメラロール内の画像をアイコンに設定可能となります。また、ホーム画面に表示したい名前も入力しておいてくださいね。最後に、右上「追加」ボタンで設定完了。
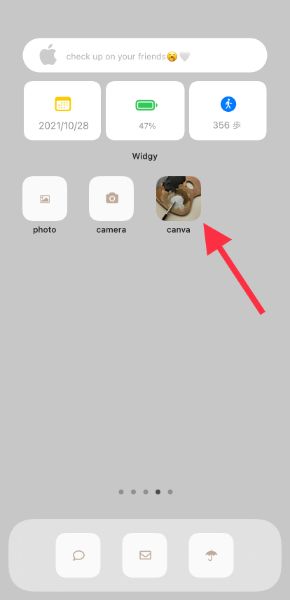
これで、ホーム画面にオリジナル画像を配置した、独自のアイコンが登場しました。
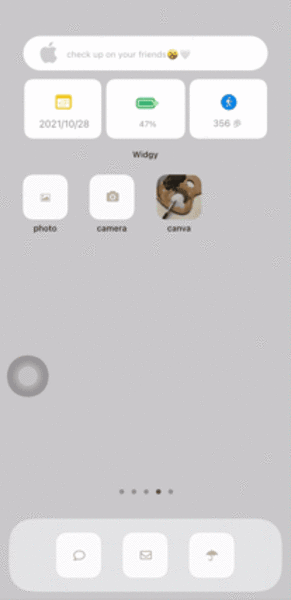
アイコンをタップすれば、指定したアプリが開くようになっていますよ。
iOS 15バージョンになり、ほんの少しデザインが変更されました、1度使えばすぐに慣れそう!ぜひ、新デザインを確認してみてくださいね。
今すぐ使いたくなるショートカット3選
ここでは、3つのおすすめショートカット設定をご紹介します。
1. アプリごとに画面ロックを操作
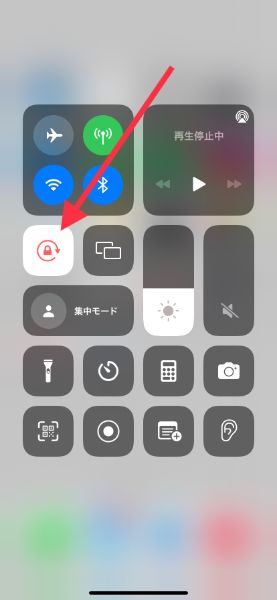
デバイスを傾けても画面が回転しないよう、縦型ロックを愛用している人も多いですよね。でも、動画視聴時にロック解除するのが面倒だったりしませんか?
そんな時は、動画視聴時のみ画面ロックを解除する、便利なショートカットを設定してみるのがおすすめです。
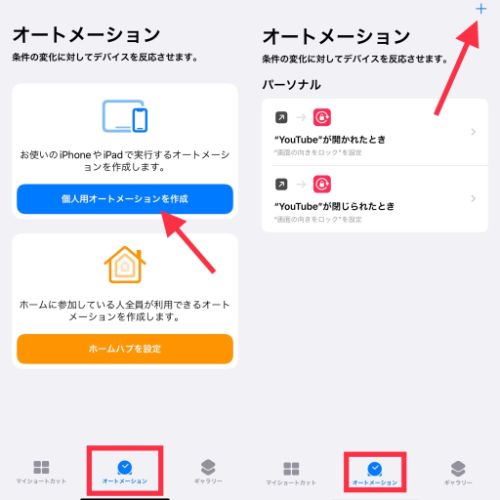
まずは、アプリ「ショートカット」のオートメーションタブにある、「個人用オートメーションを作成」を選択してください。
見当たらない方は、右上のプラスマークを押すと出てきますよ。
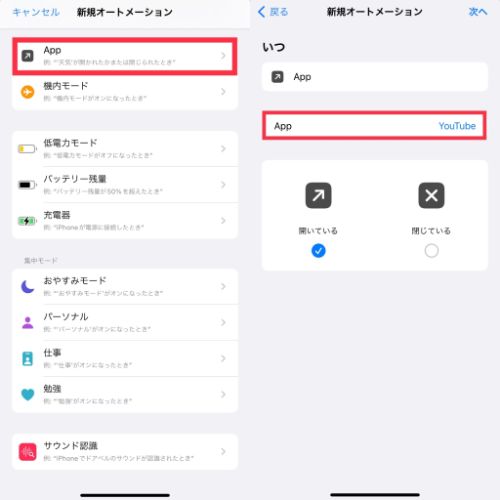
新規オートメーションの項目が開いたら、「App」をタップ。
Appの欄で、ロック解除させたい動画配信アプリを選択し、右上〈次へ〉に進みましょう。今回は、YouTubeを選びました。
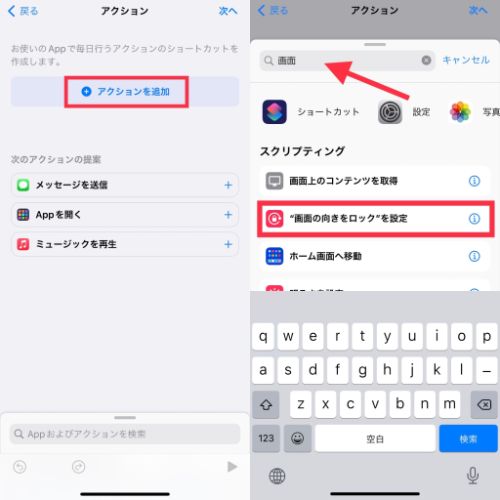
次に、「アクションを追加」を押します。検索欄に“画面”と打ち、「“画面の向きをロック”を設定」を選択。
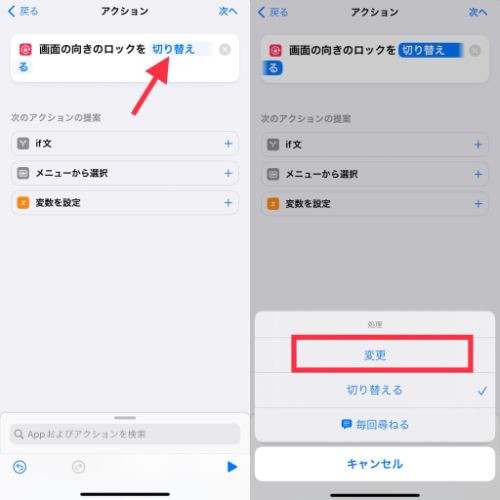
「切り替える」の部分をタップし、〈変更〉に進んでください。
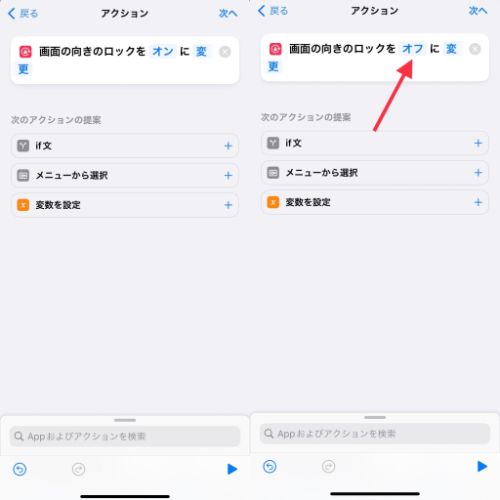
アクション部分の「オン」をタップし、「オフ」に切り替えておきましょう。
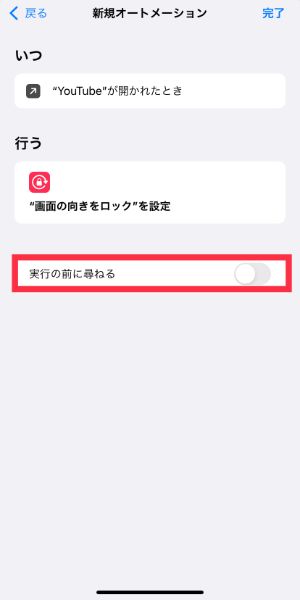
最後に、「実行の前に尋ねる」はオフ設定。右上の〈完了〉ボタンを押します。
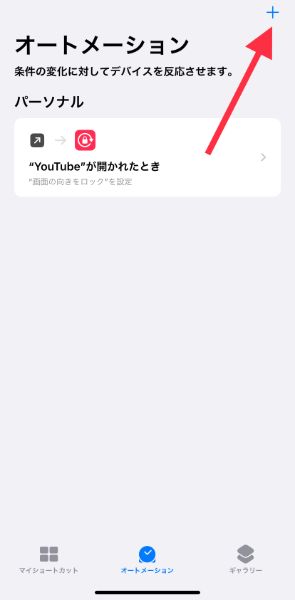
1つ目のオートメーションが出来上がったら、もう1つよく似たものを作成していきますよ。
右上プラスマークをタップ。
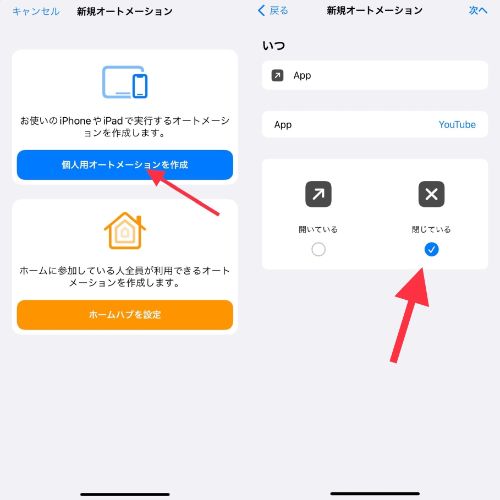
「個人用オートメーションを作成」から、先ほどと同様の操作を繰り返します。先ほどと異なる点は、アプリの状態を、〈閉じている〉にチェックを入れるところ。
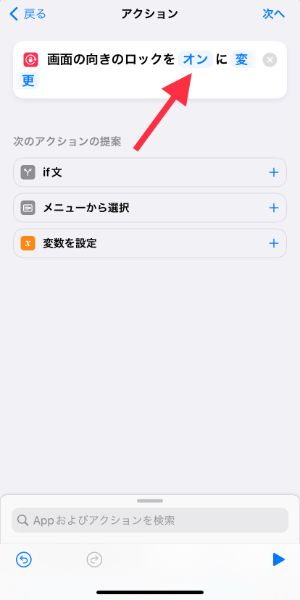
そして、先ほどはオフだった部分を、オンのままで設定しておきます。
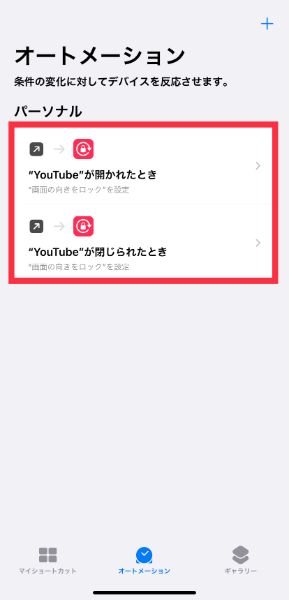
これで、YouTubeが開くと画面ロックは解除。アプリを閉じると、画面ロックが再び自動でオンになるショートカットの完成です!
2. 充電が100%になったら通知でお知らせ
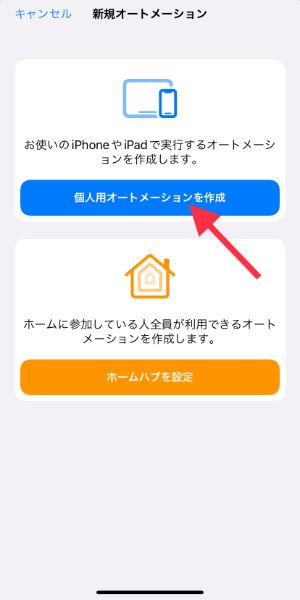
充電量が100%や、希望する量に到達したら、通知してくれるショートカットも作成可能。
先ほどと同じように、「個人用オートメーションを作成」からスタートします。
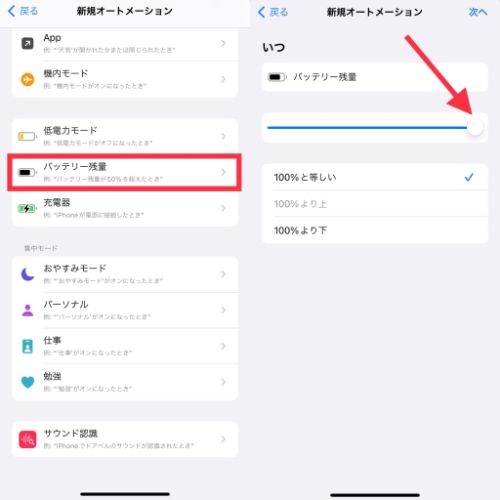
オートメーション項目で、「バッテリー残量」を選択。
スクロールバーを、通知を希望する充電量まで移動させてください。今回は100%にしました。
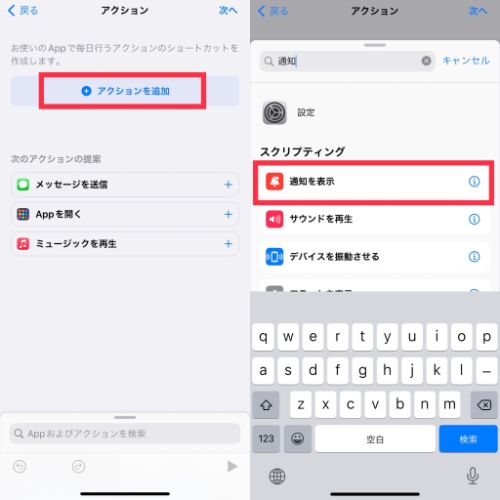
アクションには、「通知を表示」を設定してください。
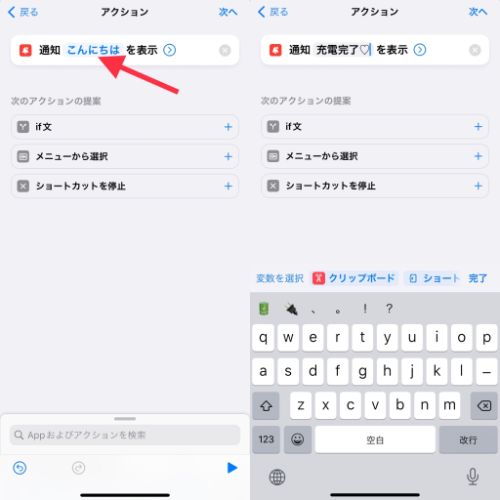
メッセージ部分をタップし、通知に表示させたいテキストへ変更。
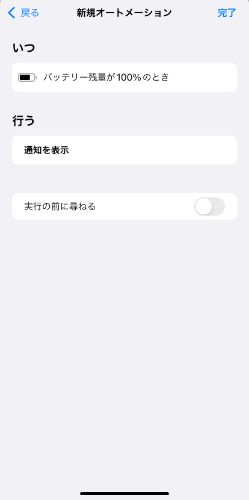
「実行の前に尋ねる」は、オフにしておきましょう。
これで、充電が100%になると、通知でお知らせしてくれますよ。
充電量を20〜80%の間で使い続けることが、バッテリーを長持ちさせる秘訣と言われています。そのため、過充電を防ぐため、80%で通知が届くようにしておくのもいいかもしれません。
3. LINEのメッセージ自動送信
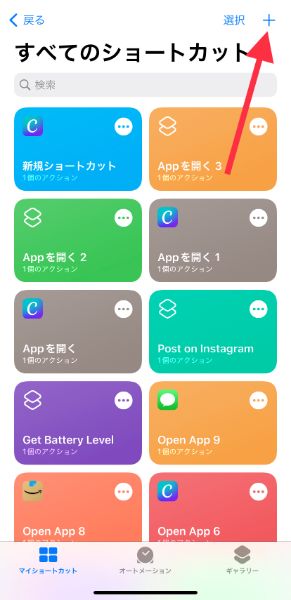
最後は、LINEで定型メッセージを自動送信できるショートカットを作成します。「今から帰るよ」など、毎日同じ相手と、お決まりのやりとりがある人はぜひ使ってみて!
マイショートカットのタブで、作成スタートしましょう。
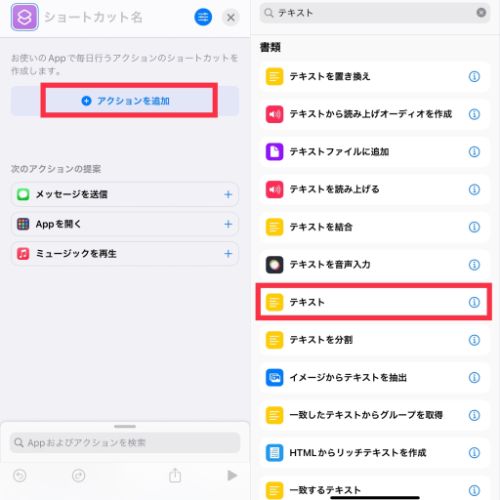
アクションの追加で、「テキスト」を選択。
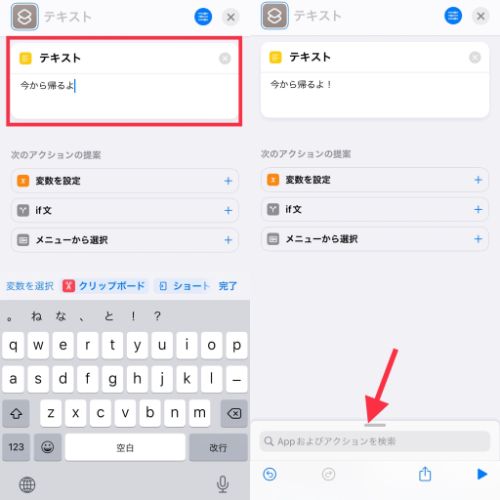
送信するメッセージ内容を入力し、画面下の検索タブをタップしてください。
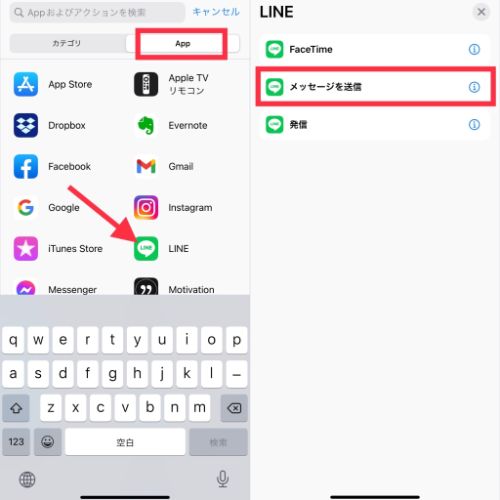
Appタブで「LINE」を選び、〈メッセージを送信〉を選択。
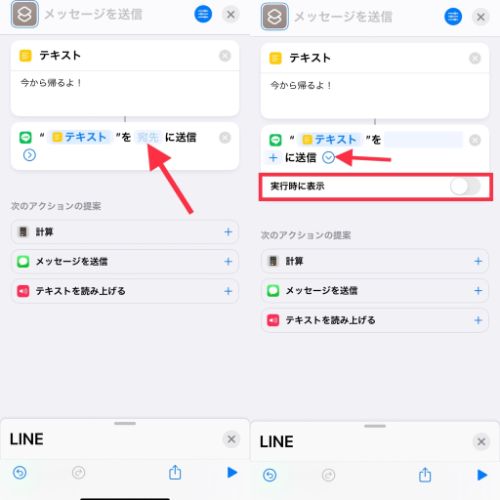
送信相手を〈宛先〉欄に入力してください。下向き矢印をタップし、「実行時に表示」をオフにしておきます。
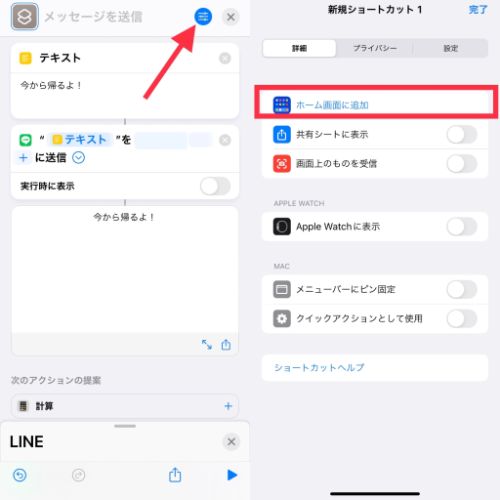
完成したショートカットを、ホーム画面に追加すれば設定完了。
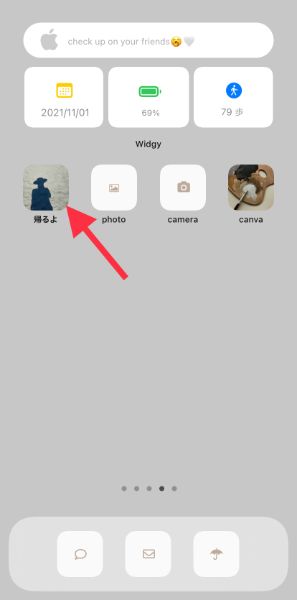
これで、追加したアイコンをタップするだけで、指定した相手に定形メッセージを自動送信できるようになりますよ。
ショートカットを使いこなそう!
設定時は少しややこしく感じるかもしれませんが、操作を重ねていくことで理解が進みそう!ぜひ、自分のライフスタイルに合った、ショートカット機能を作成してみてくださいね。




