
卒業シーズンも近づいてきて、友達と一緒に写真を撮る機会も増えてきたのではないでしょうか。
今回はそんな思い出の写真をシェアしたい時に、しっかり顔を隠した画像に変換できる加工テクニック「①ミー文字で顔を隠す」「②『PicsArt』の渦巻き機能を使う」「③ストーリーで記号を使う」の3つ紹介します。
Instagramでよく見かける“ミー文字”や“渦巻き”で加工など、どれも簡単に挑戦できるので、ぜひ1度試してみてくださいね。
写真の顔隠し加工方法①:ミー文字で顔を隠す
まずは「ミー文字」を使った加工方法からご紹介します。
ストーリーなどで画像を準備できたら、テキスト入力ボタンを押してください。
次に、キーボードの絵文字マークをタップします。
キーボード部分に絵文字が表示され、「ミー文字のステッカー」も一緒に登場しますよ。
すでにミー文字を作成したことがある方は、左側にオリジナルのミー文字が表示されるので、あとは選んで顔の部分に被せて置くだけでOK!
友達の顔などを新たに作成したい場合は、「…」マークをタップしてください。
もう一度左側にある「…」を押すことで、新しいミー文字の作成が可能になりますよ。
様々な表情が揃っているミー文字で顔を隠すので、写真の雰囲気を壊すことなく加工ができるのでおすすめです。
ミー文字の作成方法は、こちらからチェックしてみてくださいね。
写真の顔隠し加工方法②:「PicsArt」の渦巻き機能を使う

顔を渦巻き状に変換させる加工方法は、画像編集アプリ「PicsArt」で作ることができますよ。
画像が準備できたら、ツールの項目にある「伸縮」を選んでください。

渦巻きは左周りと右回りが用意されています。どちらでも好きな方を選んでくださいね。

渦巻きマークをもう1度タップすることで、加工サイズや変形の強さが調整可能です。

準備が整ったら、顔の部分を長押しするだけで渦巻き加工が完成しますよ。
画面を押している長さと加工具合が比例するので、しっかり顔を隠したい時は少し長めに画面を押すと良さそうです。
写真の顔隠し加工方法③:ストーリーで記号を使う
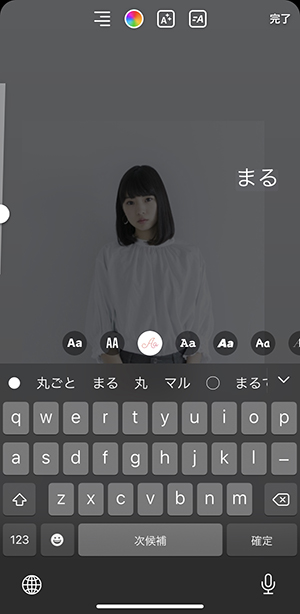
お次は、ストーリーのテキスト入力の記号を使って顔を隠す方法。とっても手軽にできちゃうんですよ。
「まる」と打つと、中塗りの丸い記号が出てきます。
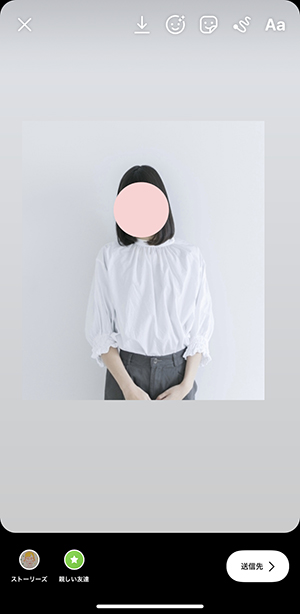
好きなフォントカラーに設定して、顔の上に乗せるだけOK!

イニシャルなどを円の中に加えてみると、よりかわいい印象に仕上がりそうです。
以前にも“モザイク”や“スタンプ”で顔を隠すテクニックをご紹介したことがあるので、そちらもぜひチェックしてみてくださいね。
ミー文字や渦巻きなどを使って、おしゃれに顔隠し加工をしよう!
今回は、自分の顔写真を加工する方法を、「①ミー文字で顔を隠す」「②『PicsArt』の渦巻き機能を使う」「③ストーリーで記号を使う」の3つ紹介しました。
いろいろな方法を試して、おしゃれに顔を隠した画像を作成してみてくださいね。




