
「もっと簡単に画像を加工したい!」「もっとおしゃれに加工したい!」こんなお悩みにぴったりの「Phonto」というアプリをご存知ですか?
今回は、簡単に画像に文字やスタンプを入れられて、色々なデザインに加工できる「Phonto」の使い方をご紹介します!
まずは文字入れ♡
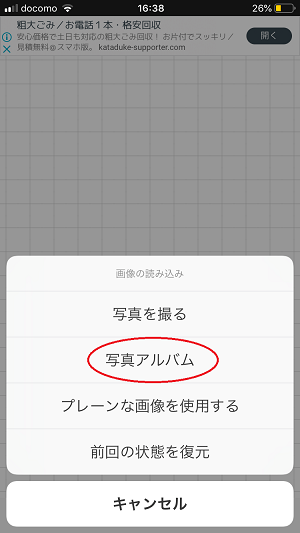
最初は文字の入れ方からご紹介します。
はじめの画面にカメラのボタンがあるので、そこを選択すると画像を選択する画面がでてきます。
今回は、アルバムの中の画像を使うので、「写真アルバム」を選択します。

アルバムから、画像を選択した後、画面をタップすると、文字を追加という画面がでてきます。

選択すると、約400種類以上のフォントが出てきて、自由に選ぶことができます。

好きなフォントを選んで、文字を入力したら完了ボタンをタップ。
文字入れはこれで完了です!

文字を斜めに配置したり、サイズなども自由に変更することができます。

「色」をタップすると文字のカラーを変更できますし、「スタイル」をタップすると影や、間隔の調整、下線も入れることができます。

配置が決まったら「完了」をタップで完成です。
スタンプなども追加したい人は、「アイテムを追加」をタップすると、たくさんの種類からスタンプを選ぶことができますよ。
最後は、右下のアイコンをタップすると、画像として保存することができます。
背景色を選んで画像を張り付けてみる♡
次は背景の上に画像を張り付けてみます。
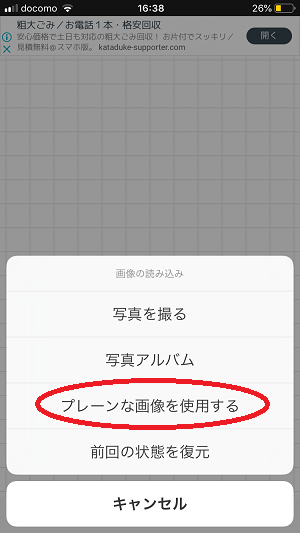
今度は、背景を作りたいので、「プレーンな画像を使用する」を選択します。

好きなテキストを選んだあと、色の部分を選択すると、色を微調整することができるようになります。
好きな色が決まれば、「適用」をタップします。

適用後、サイズを選べるので、好きなサイズに変更します。

今回は「600×600」にしてみました。

そのまま使用したい時は、「使用する」テキストを保存したい場合は「保存して使用する」を選択します。

次に、左下のハンバーグボタンから、「画像を追加」を選択して、アルバムの中から好きな画像を選択します。

画像を選択したら、今度は、形を選択します。
いろいろな形があるので、デザインを考えるのも楽しいですよね♡
今回は〇を選択します。

もう一つの画像も、同じように選択して貼り付けて、最後に画面をタップし、文字を追加していきます。

文字を入れて位置を調整するだけで、あっという間に加工ができちゃいました♡
ストーリーズで使える背景の作り方
正方形の写真以外に、ストーリーズで使える背景も作れるのでご紹介します。

「プレーンな画像を使用する」をタップし、「iPhone 8 Plus/7 Plus/6s Plus」の画像サイズを選択します。
このサイズがストーリーズでぴったりなんです♩

あとは好きな色を設定してカメラロールに保存すれば、ストーリーズ用の画像が完成!
グラデーション背景も作れる
ちなみにisutaのサイトカラーのようなグラデーション背景も簡単に作れます♡

色を選ぶ時に2色を設定し、画面上にある「水平方向」をタップ。グラデーションがかかる方向を選んだら完成です!

ちなみにスライダーを調整して作ったカラーは保存しておくと、次からの作業がスムーズに進みますよ!
色選択画面でカラーパレットの右側にある3本線をタップ→「■+Save」で、作った色が保存されます。
これで何度でも同じ色を使うことができるようになりました♩
他にもこんなアレンジができます♡

他にも、背景に四角を追加して画像を入れ込んだり、スタンプも追加できます♡
意外と簡単に作れるので、興味がある方はぜひ試してみてくださいね!
▽加工アプリの記事一覧はこちら
記事で紹介したアプリ

※販売価格はレビュー作成時のものなので、iTunes App Storeにてご確認くださるようお願いします☆



 mariko
mariko

