iOS 8から、サードパーティ製のソフトウェアキーボードを選択できるようになりましたが、英語版のキーボードに比べて、日本語版のキーボードの選択肢は限られています。
そんな中、これまた私も含めて多くの人が待ち望んでいた「ATOK for iOS」が、発売開始されました!!
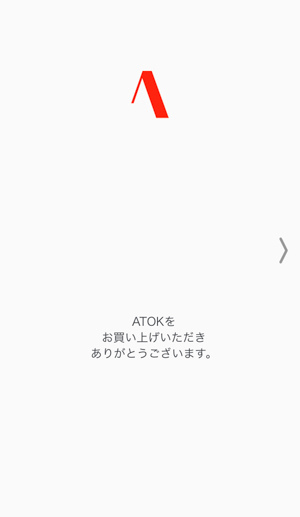
これで、多くのアプリで、ATOKを使って入力できるようになったのですが、期待していた機能のいくつかは、iOS 8の制約のために使えないようで、かなり残念ではあります。
ATOK for iOSでできないことは、主に以下のとおり。
- サードパーティ製のキーボードの使用を認めていないアプリでは使えない
- ハードウェアキーボードでは使えない
- ATOK Syncは使えない
- ATOK Syncが使えないため、MacやWindowsなどからの単語のインポートは、iTunesを使う必要がある
- iPhoneでは、フリック入力用キーボードのみ(今後キーボードの種類が追加される予定)
それでも、日本語入力がかなり楽になるはず!という期待はあります♬
ATOK for iPhoneをインストールした後の設定方法
ATOK for iPhoneを、さまざまなアプリで使えるようにするには、キーボードの設定でATOKを追加する必要があります。
ATOK for iPhoneの画面上でも、詳しい設定方法は表示されますが、他社のキーボードの設定も同じなので、覚えておくと便利ですよ☆
[設定]→[一般]→[キーボード]をタップします。

次に、[キーボード]をタップします。

[新しいキーボードを追加]をタップします。

キーボードの一覧が表示されるので、[ATOK]をタップします。

キーボード画面の上部に、ATOKが移動します。
よく使う順番にキーボードを並べ替えたい場合は、[編集]をタップします。

必要に応じて、キーボードを並べ替えたり、削除したりして、[完了]をタップします。

また、ATOKキーボードの設定では、[フルアクセスを許可]をオンにしておかないと、単語学習機能などが使えません。
ATOK for iOSの場合は、キーボードの使用状況をオンラインで送信したりはしないということなので、この場合はフルアクセスを許可しておいてもいいでしょう。

これでキーボードの設定は完了です。
ATOKキーボードを実際に使う
実際に、ATOKキーボードを使ってみましょう!
ここでは、メモアプリを起動しています。
アイコンが見えていませんが、キーボードの左下に表示されている地球アイコンを長押しすると、キーボードの一覧が表示されるので、[ATOK]を選択します。

iPhone 6 Plusの場合は、画面下部の右側または左側にキーボードを寄せて使えるため、片手でも入力しやすくなっています♬
全角なのか半角なのかも分かりやすく表示されていますね!

定型文の入力にも対応しています。定型文の編集は、ATOK for iOSアプリ本体で行います。

パソコン版ATOKから単語一覧をインポートする
MacやWindowsのATOKに登録してある単語一覧をインポートする場合は、ATOK for iOSアプリの[ツール]→[一括処理]→[一覧出力ファイルの読み込み]からインポートを実行します。

インポートするファイルは、iPhoneとiTunesを接続してiPhoneに保存します。
iTunesでデバイスからiPhoneを選択し、[App]画面の[App]で[ATOK]を選択して、パソコン版のATOKで作成した単語一覧ファイルを追加します。
ファイル名は、「user_word.txt」にしておく必要があります!

ATOK for iOSは、思った以上に高価ですし、単語のインポートにも手間がかかるのですが、私のようにiPhoneでも大量にテキストを打つ人には欠かせないツールとなりそうです。
記事で紹介したアプリ
※販売価格はレビュー作成時のものなので、iTunes App Storeにてご確認くださるようお願いします☆

 海老名 久美
海老名 久美
