こんにちは、みきしろです。
前回の【1Pass日記】では、新規にログイン情報を登録してみました。
今回は、登録した情報を使って実際にログインする方法をご紹介します。
1Passwordを使ったログインには、1Passwordの内蔵ブラウザを使う方法と他のアプリにコピペする方法の2種類があるので、それぞれ説明していきますね。
内蔵ブラウザを使って自動的にログインする
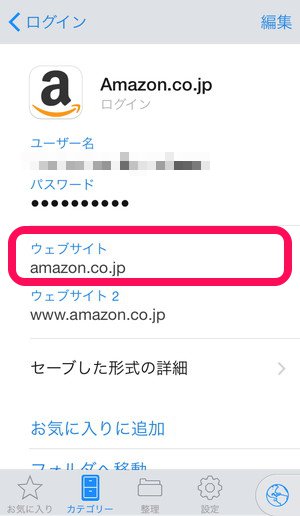
1Passwordのログイン情報には、IDとパスワードに加えてURLも登録します。
実は、1Passwordまたはパスワード管理アプリをはじめて使う人が最初に悩むのが、このURLの設定。
1Passwordでは、内蔵ブラウザ(またはアドオンをインストールしたPCブラウザ)でWeb閲覧中に、閲覧しているURLと登録してあるURLが一致した場合、ワンタップでIDとパスワードを入力することができるんです。
論より証拠。
実際に見てみましょう。

登録されたURLをタップすると、内蔵ブラウザでWebサイトが表示されました。

アカウントページなど、ログインが必要なページを開いてみましょう。
登録情報から判断して、自動的にメールアドレスとパスワードに内容が入力されました。
これはとっても便利ですね!
内蔵ブラウザを使って手動ログインする

次は、自動的にはログイン処理が行われないパターンの場合です。
たとえばみずほ銀行のインターネットバンキングでは、まずお客さま番号(ID)のみを入力します。
このIDは自動的に入力されるのですが……。

次のページでパスワードを入れる段になると、先ほどのようには自動的に入力されない場合があります。
このようなときは、画面下部にある鍵マークのボタンをタップ。
該当するログイン情報が表示されるので、そこから選択してタップします。

完全自動ではありませんが、鍵ボタンをタップするだけで簡単に入力できました!
他のアプリにコピペしてログインする
もちろん、1Passwordの内蔵ブラウザだけですべて対応できるわけではありません。

Safariで閲覧中のページにそのままログインしたい場合もあるでしょうし、サービス専用のアプリでログインしたい場合もあるでしょう。
そのような場合も、1Passwordならば簡単にコピペができるんです。

たとえばGmailの公式アプリにログインする場合。
Googleのログイン情報を開いて、IDとパスワードの項目をタップすれば、簡単にコピーすることができます。

あとは、元のアプリに戻って貼り付ければ、複雑なパスワードでもあっという間に入力することができちゃいます♪
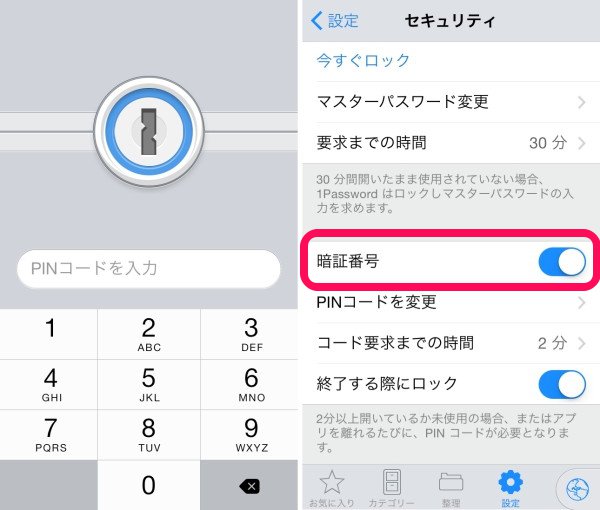
なお、このようにアプリを切り替えてコピペをする場合、その都度マスターパスワードを入力するのは非常に面倒です。
そのようなときは、PINコードを使えばちょっとした切り替えだけなら簡単にできるようになりますよ!
以上、登録した情報を使ってのログイン情報でした。
次回はログイン情報の整理方法についてご説明しますね☆
これまでの【1Pass日記】
【1Pass日記】パスワード管理アプリ『1Password』を使うための設定をしよう
【1Pass日記】新しいログイン情報を登録してみよう
記事で紹介したアプリ
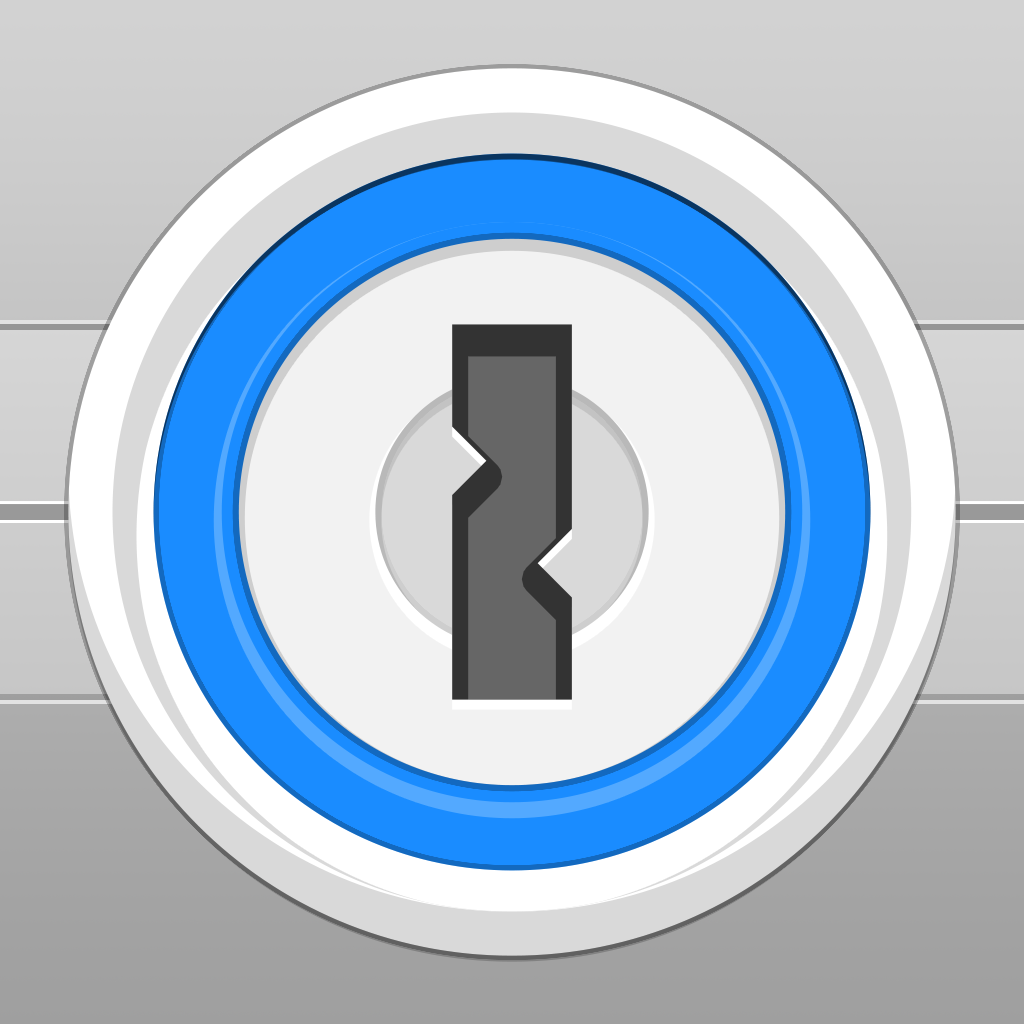
※販売価格はレビュー作成時のものなので、iTunes App Storeにてご確認くださるようお願いします☆

 みきしろ
みきしろ
