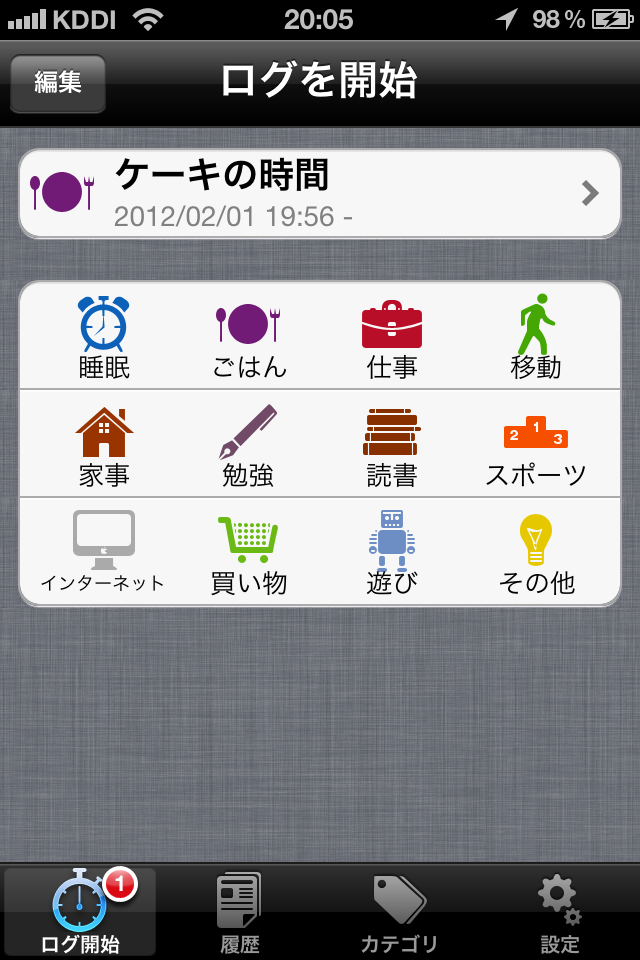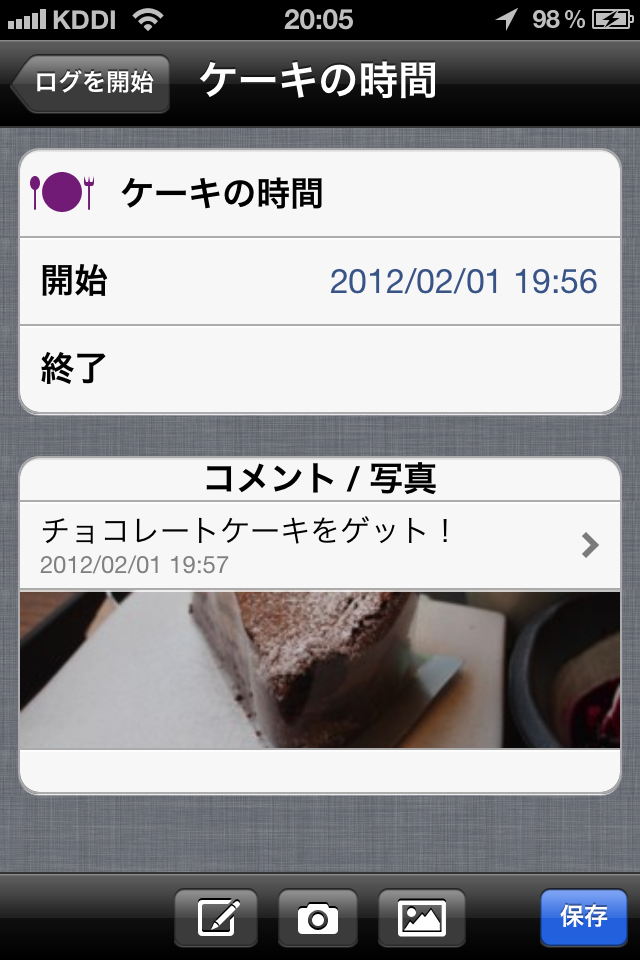Evernoteへライフログを残している方、ライフログを残していきたいけどなかなか始められない、そんな方にオススメしたいのが【
iライフログ】! ライフログってなんだか面倒だな...と諦めている方もいるのではないでしょうか!?このアプリを使えば「えっ!?こんなに簡単にライフログが残せるの!?」と思っちゃいますよー!しかも無料アプリときた☆これを使わない手はありません!
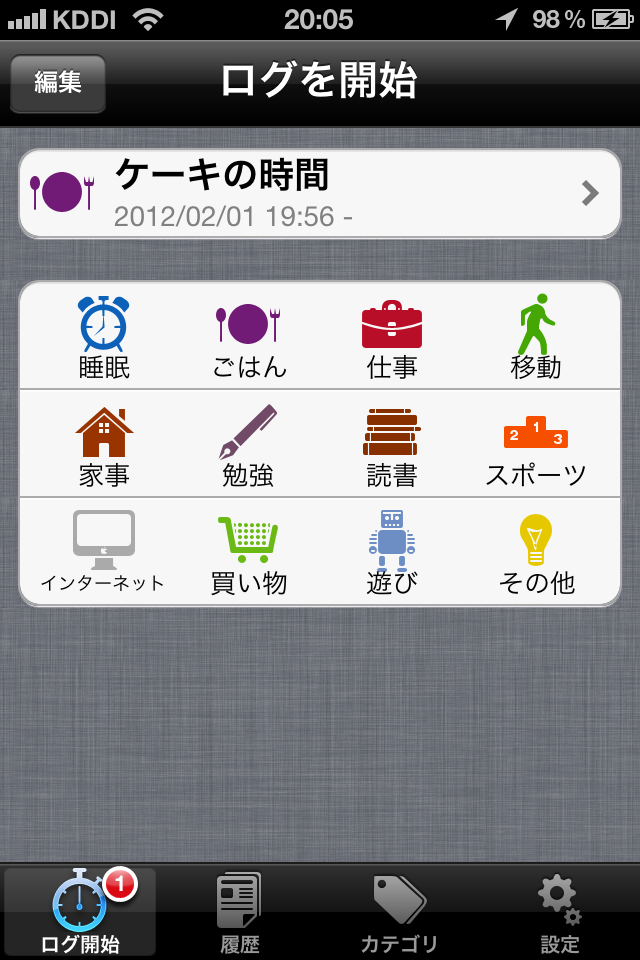
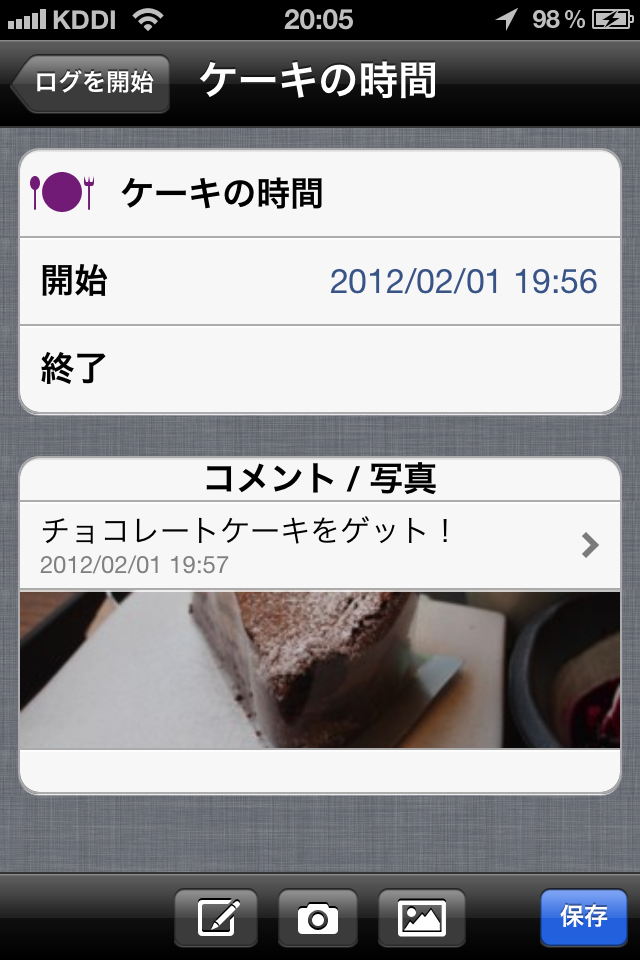
使い方は至って簡単! アプリを起動すると位置情報の利用許可を求められます。その後、Evernoteアカウントを保存します。

Evernoteアカウントを保存後は
ログ開始画面が表示されます。画面に表示されている12個のアイコンは初期状態で用意されているカテゴリアイコンです。このカテゴリは下部「カテゴリ」から変更したり追加することも可能です。
(カテゴリ編集方法については後述します)
▼設定について
まずは、設定について説明します。下部の「設定」ページを開きます。 Evernoteアカウント情報、保存先ノートブック・保存先カレンダー・更新タイミング・画像サイズ・カメラロールへの保存などログ設定が行えます。 Evernote内のノートブックを予め指定することができるので、iライフログ用のノートブックをEvernote側で作成しておくとわかりやすいです。また、カレンダーへも保存できるのが素敵です!iPhoneデフォルトのカレンダーやiCloudなどのカレンダーをお好みで指定できます。

そして、このアプリの特徴でもある『
ジオフェンスの登録』では位置情報を活用し自動でログのオン・オフ設定が行えます。
(※ジオフェンス機能はiPhone 4/4Sのみ利用可能) 例えば、自宅や職場などの特定の位置情報を登録し、範囲(半径100/300/500/1000m)を設定しておきます。自宅から外出する際に自動でログ開始、帰宅した際に自動でログ終了となり、わざわざアプリを起動させログ開始や終了をする必要がなくなるという訳です。 これはかなり便利な機能ですよね!詳細は後述します。

▼ログ開始
では早速、カテゴリアイコンをタップ選択でログ開始!
開始・終了時間の設定とコメント入力や写真の添付をします。写真についてはその場で撮影もOK、カメラロールから読み込んでもOK!

添付したい写真を撮影(またはカメラロールから選択)、コメントを入力。もちろんコメント入力は自由です。

コメント入力では、チェックボックスを追加することができEvernote上で☑することが可能です。これならToDoリストとしても利用できます! 入力後は、右下の「保存」をタップします。

上記画面で「保存」をタップせず左上の「ログを開始」をタップし開始ページへ戻ると、継続中のログとして「ログを開始」ページカテゴリアイコンの上部に一覧で表示されます。同時に複数のログを記録できる点も素晴らしいですよね! 左上の「編集」から削除することができます。削除はEvernoteとカレンダーからも削除することができます。

保存したログは「履歴」ページから確認できます。

▼カテゴリの編集や追加
では、カテゴリの編集や追加について説明します。 下部の「カテゴリ」を開くとカテゴリ一覧が表示されています。初期のカテゴリを編集するには編集したいカテゴリをタップ、新規でカテゴリを追加するには右上の「+」から。
アイコンの「>」をタップすると、アイコン画像の変更やカラーの変更ができます。その他、カテゴリ名の変更やタグ付けも可能です。タグに関しては、Evernote内のタグを参照できます。もちろん新規にタグ作成もOKです。

※カテゴリ一覧の左上「編集」から並び替えや削除ができます。 タグ設定の下にある自動ログについて。「自動ログを追加」>「開始:未設定」からジオフェンスの登録した位置情報を選択します。開始・終了それぞれ自動ログの場所を選択後、出発または到着した時のいずれかを選択します。細かい設定ができるは嬉しいですね☆

※自動ログ設定をしている場合、バッテリーの持ち時間が短くなる可能性があります。ご注意ください。▼Evernoteへ保存されたログ記録
Evernoteにはこんな感じで保存されています。 チェックボックス付きでログ記録した場合、Evernote上でもタップして✔が可能です。位置情報が付記されたログ記録の場合は、下部分に「Map」と表示されタップすると地図上で位置を確認することができます。

最後に。継続中のログがあるとアイコンバッジが表示され、終了するとプッシュ通知でお知らせしてくれます。

自動ログ機能はとても便利!!ライフログは記録するのが面倒だと思っている方には特にオススメですよー☆ もちろん、今までライフログを記録していた方にも十分満足できるアプリです!これが無料のアプリとは思えません。笑