
iOS 5によって標準メールが使いやすくなりました!今までのメールは殆どの方が不便だと思っていたかもしれません。それもそのはず...あまりに機能が充実されていなかった...。 iOS 5へのグレードアップによって追加された新機能は以下の通りです。
新機能
❶文字修飾機能(ボールド/イタリック/下線)
❷メールボックスフォルダの追加/削除
❸宛先フィールドでの簡単並び替え
❹複数のメールを一度に既読にする
❺本文検索
❻iCloud メール
既にご存じの方も多いかとは思いますが、iPhone初心者向けにメールアドレス認証、設定から新たに加わった機能までわかりやすく解説していきたいと思います。
メールアドレス認証と設定方法
①iPhone標準「設定」>「メール/連絡先/カレンダー」>「アカウントを追加...」の順に選択し、認証したいWebメールを選択。
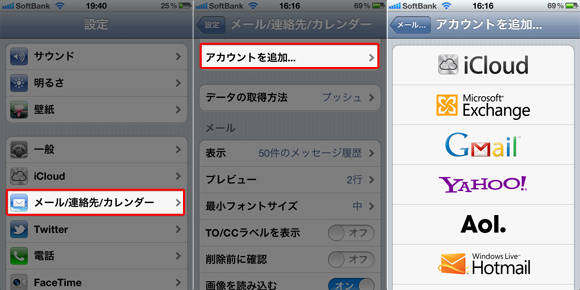
②各項目を入力。入力後は右上の「次へ」をタップ。
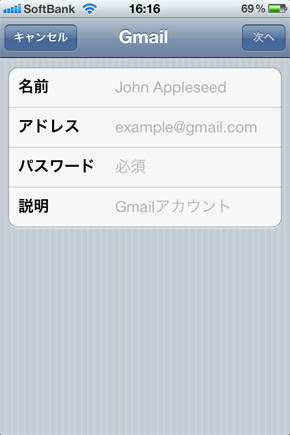
③認証完了後、連動サービスのオン/オフ設定を選択し、右上の「保存」をタップで完了です!
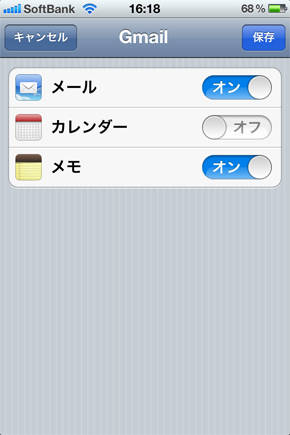
上記の設定方法はWebメールでのアカウント設定を例に説明していますが、iPhoneの「〇〇@ i.softbank.jp」のアドレスを設定するには、以下の手順で行えます。 「設定」>「メール/連絡先/カレンダー」>「アカウントを追加...」とここまでは上記の同じですが、その後のWebメール選択時、一番下には「その他」という項目があります。「その他」を選択し、アドレスやパスワードを入力し設定を行います。 iPhoneの「〇〇@ i.softbank.jp」のアドレスを設定方法については、以前の記事を参照下さい。(参照記事→「Q4:iPhone専用「メール」はどこに受信されるの?」の部分でご紹介しています。)
では、次に新たに追加された機能について説明していきます。
範囲選択後に表示された“カット” “コピー” “ペースト” “推奨...” の右側にある「►」をタップすると、文字修飾ボタンが表示されます。
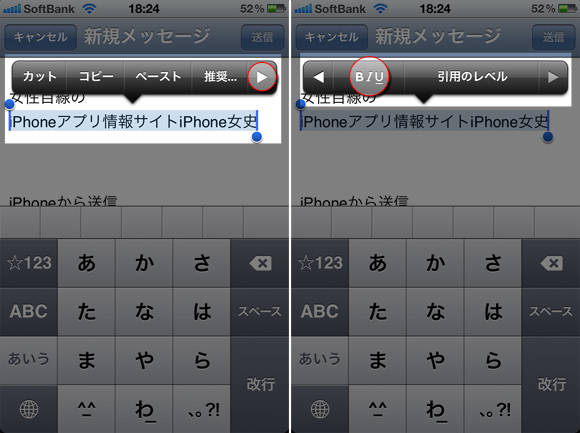
タップすると『ボールド』『イタリック』『アンダーライン』と3つの文字修飾から選択できます。
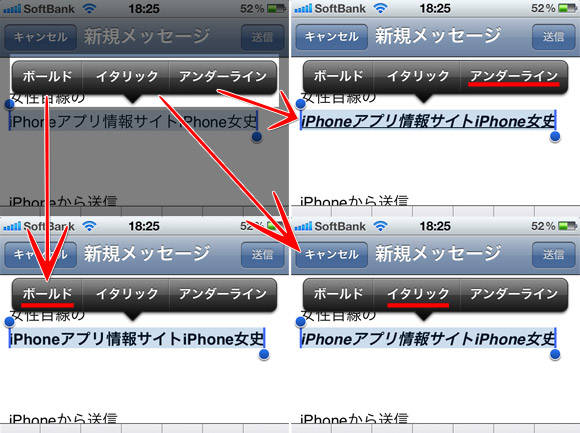
英字部分をダブルタップすると行頭から改行までが一気に範囲選択できます!2本指で同時にタップしても一気に範囲選択が可能です。
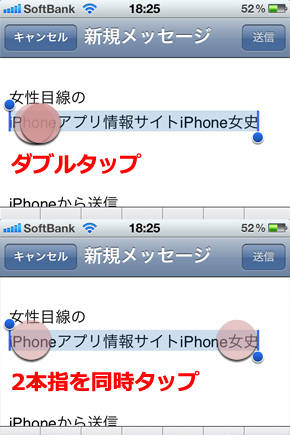
❷メールボックスフォルダの追加/削除
今までは、iPhoneやiPadから直接フォルダ作成や削除することはできませんでした。My Softbankへログインし、フォルダ作成や削除する他ありませんでしたが、今回iOS 5にグレードアップ後はiPhoneやiPad上でフォルダ作成・削除が可能になりました!これは結構嬉しい♪
まずは、iPhone(iPad)標準「メール」を起動します。 メールボックスからフォルダ作成したいアカウントをタップ選択します。
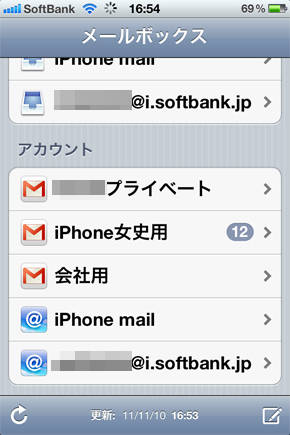
右上の「編集」ボタンをタップし、右下に表示された「新規メールボックス」をタップします。
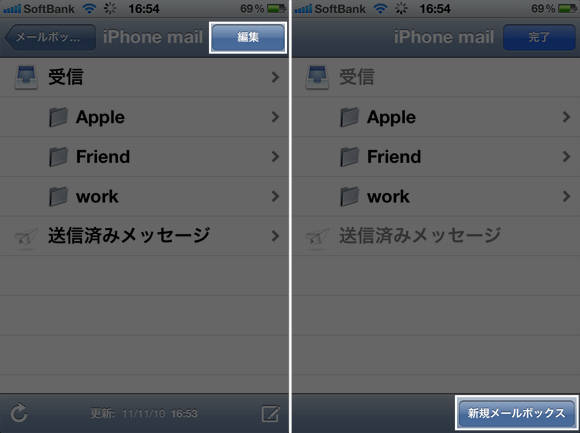
フォルダ名を入力し右上の「保存」をタップすると、フォルダの出来上がり!簡単にフォルダ作成できます。
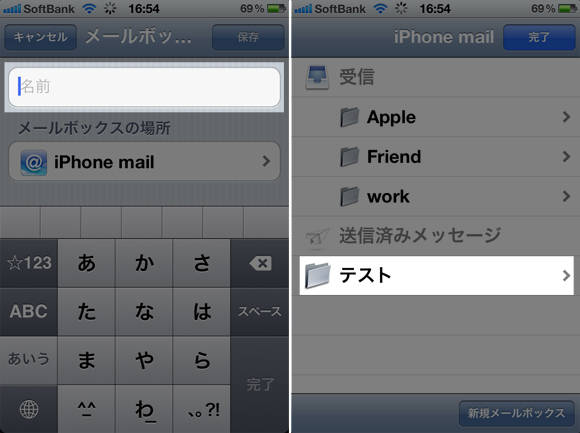
❸宛先フィールドでの簡単並び替え
宛先に入れた連絡先をドラッグ&ドロップで「Cc:」や「Bcc:」へ簡単に移動することができるようになりました!複数の連絡先に一度に同じメールを送信する際、「宛先:」で一旦全ての連絡先を選択しておき、後から「Cc:」や「Bcc:」へ振り分けることもできますね。
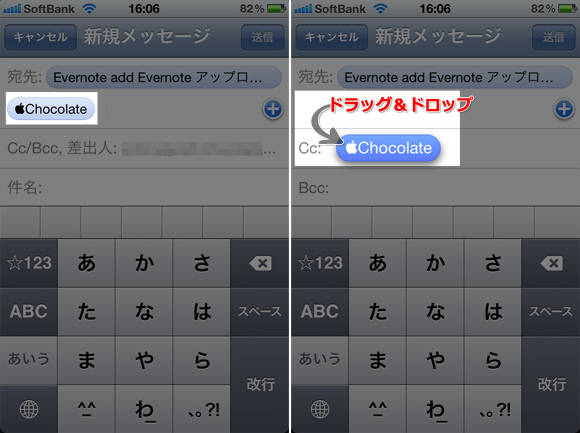
❹複数のメールを一度に既読にする
Gmailなどでは「すべてを既読にする」といった一括操作が可能な機能がありますが、iPhone/iPadでは一度に既読にするという操作ができませんでした。有りそうでなかったこの機能...今回のiOS 5では、“既読”に変わる「開封済みにする」という新たな機能が加わり、複数のメールを一度に既読できるようになりました!
まず、メール一覧画面の右上「編集」ボタンをタップし、既読にしたいメールそれぞれに✔チェックを付けます。右下の「マーク」ボタンをタップすると、メニューが表示されます。ここで「開封済みにする」を選択。これで一度にまとめて既読にすることができます。

同じ手順で開封済みメールを一度に「未開封」にすることも可能です。
❺本文検索
メール一覧表示の上部には検索フィールドが隠れています。一覧を下へスワイプすると検索フィールドが出現します。下記画像では受信トレイ一覧から検索していますが、送信トレイでも同様に検索可能です。 検索方法は「差出人」「宛先」「件名」「すべて」を選択し検索範囲を絞り込むことができます。

❻iCloud メール
iCloudメールを利用するには、「●●●@ me.com」のメールアドレスを設定する必要があります。(既存のMobileMeアカウントをiCloudに移行した場合は、@ me.comのメールアドレスがすでにあるため、このケースは適用されません。) ▼「●●●@ me.com」取得方法 iPhone/iPad標準「設定」>「メール/連絡先/カレンダー」>アカウント「iCloud」>「メール」をオンに。ダイヤログが表示されますので「作成」を選択します。

「●●●@ me.com」のアドレスは一度作成後、変更ができませんのでご注意ください。アドレスを入力後、右上「次へ」をタップするとアドレス確認の案内が表示されます。OKなら「完了」をタップ。
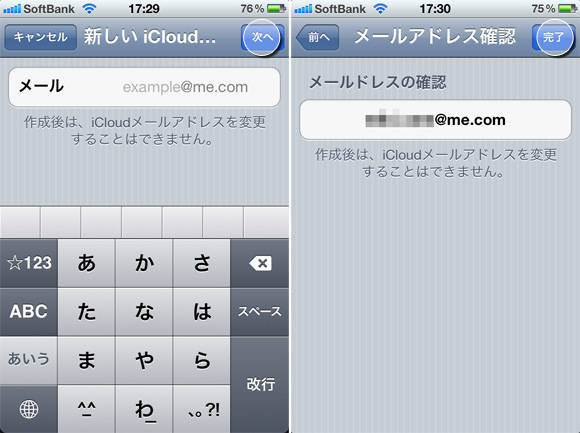
メールボックスのアカウント一覧には「iCloud」と表示されたボックスが作成されました。作成後、iCloudメールの案内メールが届きます。
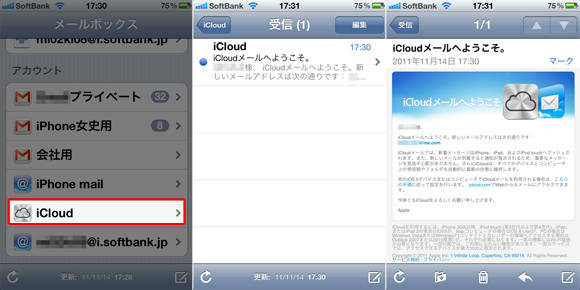
Web版icloud.comにアクセスしサインインします。「メール」をクリック。

先程作成したiCloudメールがWeb上でも閲覧でき、もちろんメール送信も可能です。

iCloudメールでは、メールの送受信・検索・ファイル添付(添付ファイルダウンロード)など基本的なメール機能は利用できます。 その他の特徴的な機能としてあげられるのが「メールエイリアス」
「メールエイリアス」とは、受信者に実際のメールアドレスを隠す場合に使用するメールアドレス。オンラインストアでの商品購入、メーリングリストの登録、オンライン登録、実際のメールアドレスを家族や友人用に使用する場合に作成できます。このメールエイリアスにより受信するメールが管理しやすくなり、不要なメッセージの送信元も簡単に監視できるようになります。
このメールエイリアスは3つまで使用でき、いつでも削除または無効(オフ)にできます。例えば、商品購入時に使用した際、商品が到着したら不要な広告が届かないように無効(オフ)にしておき、再度買い物をする際にオンにすることができます。 オフにしている間にそのエイリアス宛てに送信された全メールは送信者に戻されます。 [注意点] エイリアスを削除すると永久に無くなります。 今後も使用の可能性がある場合はオフにするだけにしておきましょう。
メールエイリアスを作成する手順
1、右上の歯車マークから「環境設定」を選択
2、「アドレス」をクリック。
3、「エイリアスを追加」をクリック。

4、必要な情報を入力。
・エイリアス(3文字以上20文字以内)
・氏名(受信者のメールの“差出人”フィールドに表示される)
・ラベルの色(指定したカラーラベル付きで受信フォルダに表示される)
・内容(iCloudメールはこの“内容”に基づきアカウントに送信されるメッセージを色分けします)
5、「OK」をクリック、「完了」をクリックで終了です。

エイリアスを変更/無効/再度有効/削除する手順
1、右上の歯車マークから「環境設定」を選択。
2、「アドレス」をクリック。
3、アドレス一覧からエイリアスを選び、以下のいずれかを行います。
・氏名または内容を変更する
・受信メッセージ用にカラーラベルを変更
・エイリアスを有効/無効にする(✔解除でオフ設定になります)
・エイリアスを削除する
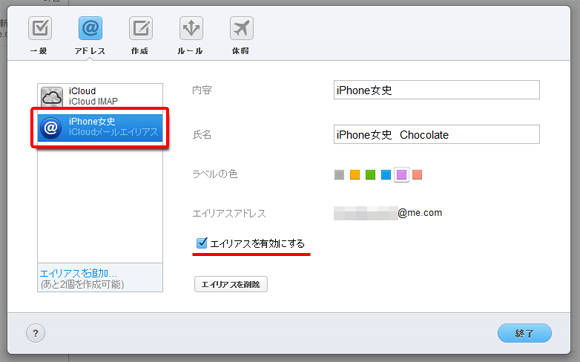
Gmailでは自動自在通知設定という機能があります。メールを受信した場合に“不在”を知らせるメッセージを自動通知する機能なのですが、iCloudメールでも同様に「自動返信」設定があります。 例えば休暇中に旅行へ行ってる間、“戻り次第返信します”のようなメッセージを自動送信することができます。
不在時の自動返信設定の手順
1、右上の歯車マークから「環境設定」を選択。
2、「休暇」をクリック。
3、「メッセージ受信時に自動的に返信」に✔し、メッセージ内容を入力し終了をクリック。

【こちらの記事もオススメ】
>>【iCloud】アドレス情報だけでなくユーザ辞書としても活用でき、グループ作成も可能になった「連絡先」!初心者向け設定方法と活用法をご紹介! | iPhone女史
>>【iCloud】書類の一元管理は「Documents in the Cloud」にお任せ!意識せずに全自動で最新状態を保存するDocuments in the Cloudを使いこなそう! | iPhone女史
>>iCloud|フォトストリームの写真をMacのiPhotoアルバムに同期する方法 | iPhone女史


