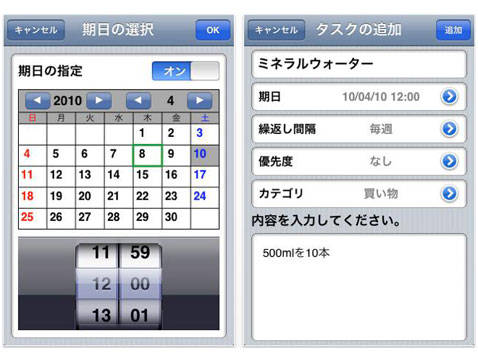
起動すると、【カテゴリ】のページが表示されます。左上のボタンをタップし、カテゴリを作成します! 用意されているカテゴリを選択するか、「カテゴリ名を入力します」にチェックし、自由に入力して作成する事も可能! カテゴリの作成後、右上の「+」ボタンをタップすると、タスクの作成が出来ます。

タスク名・期日・繰り返し間隔・優先度・カテゴリ・内容などを入力します。 期日選択は、日付はカレンダーをタップ、時間はフリック操作で選択します。カレンダーの日付に緑枠で表示されているのが今日の日付で、指定期日は青枠になります。 繰り返し間隔の設定は、必要な場合のみ。優先度の選択は、7種から選択可能で、優先度によって色が異なる為わかりやすいですよ~! カテゴリの選択後、詳しい内容はしっかり入力しておきましょう(^_-)-☆

タスク作成後は、カテゴリページの各カテゴリの右側にいくつのタスクがあるかを表示してくれます!わかりやすい☆ カテゴリをタップすると、そのカテゴリに作成したタスクが一覧で確認できます。左側には、重要度が色で表示!”緊急”の重要度の場合、赤色で点滅します。 一覧には、タスク名以外にも期日が表示されていて、期限までの残り時間まで表示してくれますよ~!表示は小さいのでちょっと見づらいですが(笑)

期限切れのタスクはカテゴリページの「期限切れ」右側にカウントされ表示してくれます。完了したタスクは含みません。 完了したタスクは一覧に表示されている枠をタップすると、☑が付き黒文字からグレー文字に変化します。

画面下部の各ボタンについて紹介します。 「ⅰ」ボタンはヘルプで、操作方法を詳しく記載されています。 「ソート」は、自動ソートOn/Off設定・ソート順序の設定ができます。 「カレンダーマーク」は、カレンダー表示でタスクのチェックする事ができ、タスク登録している日付には登録したタスク数が表示されます。その日付をタップするとタスク内容も確認できます。 「手のマーク」は、コピーや削除が可能です。

「その他」の設定では、タスク数の表示・表示色やフォントサイズの固定、バッジ表示設定などが可能です。お好みで設定を変更して下さいね~。

”Httpサービス”や”同期”の設定も可能です!

同期するには、アカウント情報の登録が必要です。ちなみに、同期といってもGoogleカレンダーに既に登録しているタスクが反映される訳ではありませんので注意して下さいね。 ここでいう同期は、Googleカレンダーのマイカレンダーに『Ringo Todo』というカテゴリが作成され、そのカテゴリでの同期になります。


PC上で『Ringo Todo』のカレンダーにタスク入力後、アプリ上に同期させるにはカテゴリページの上部「↷」更新ボタンをタップすると、反映されます。 個人的には、見やすくて操作も簡単なので使いやすいのですが、人それぞれ好みがあるので気になった方は是非、セール期間中にお試しくださいねd(´▽`)b カテゴリは100種類・タスクは最大2000件まで登録できます!無料版では、カテゴリ3種類・タスク40件までの登録となっています。同期に関しても、無料版には1日あたり7回までの実行と制限がありますよ~。 無料版で試してみて、有料版をDLするってのも有りですね~(^_-)-☆ ↓↓無料版はこちらから↓↓
Ringo Todo Lite
[販売価格] 無料
※販売価格はレビュー作成時のものなので、iTunes App Storeにてご確認くださるようお願いします☆



