
ゴールデンウィークのお出かけ先で撮った画像は、かわいくアレンジしたいですよね。
今回は動画編集アプリ「CapCut」を使って、手書きのイラストや文字を映像内にミックスする、ユニークな加工方法をご紹介。
とっておきの思い出を、個性的な動画へとアップデートしてみませんか?
「CapCut」で動画に手書きのイラストや文字を入れよう

今回の加工で完成するのが、このような動画。
手書きのイラストやラインを、直接映像へ書き込んでいるような仕上がりが特徴です。
「CapCut」のアプリ1つで完成するので、ぜひ一度試してみてくださいね。
「CapCut」で動きのある手書き文字やイラストを入れる方法
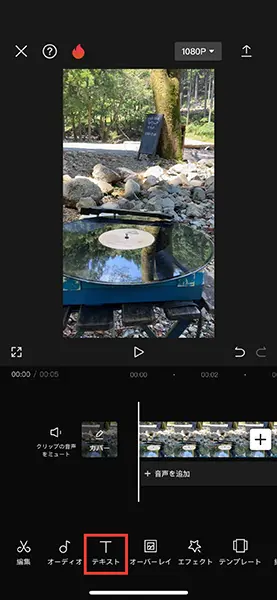
ここから加工方法を詳しく見ていきましょう。
背景の動画を選んで編集画面に切り替わったら、『テキスト』を選択。
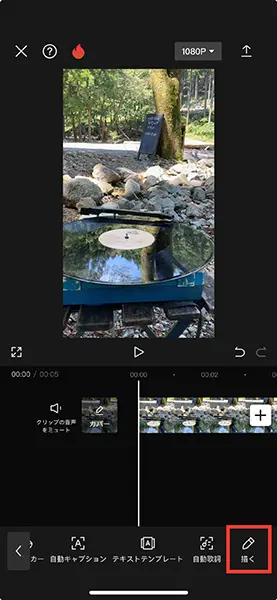
次に『描く』へと進んでください。
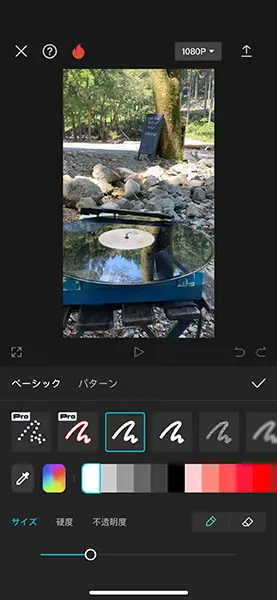
ペン先の種類やカラーを自分好みにカスタマイズしたら、動画へ文字やイラストを書き入れてみて。
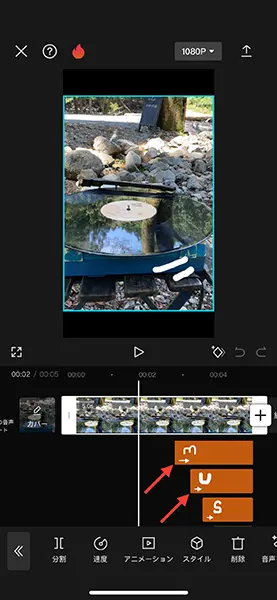
この時、文字やイラストを個別にテキストデータ化しておくのが、ポイントになりますよ。
そして各データを登場させる位置は、少しずつずらして配置。
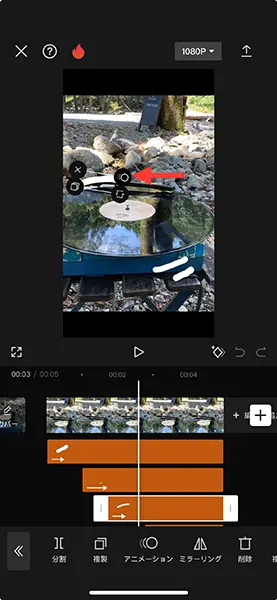
最後にテキストデータを選択すると出てくる、右上のボタンをタップしましょう。
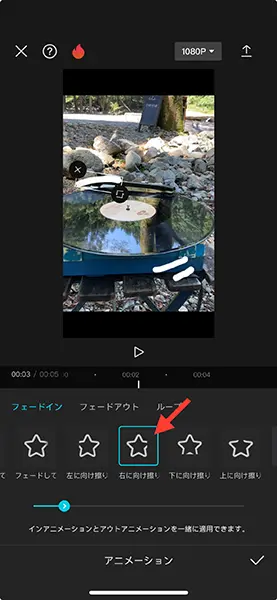
そして『フェードイン』機能の「右に向け擦り出す』をオン。
下部のスライドバーで、擦り出しのスピード調整も可能です。
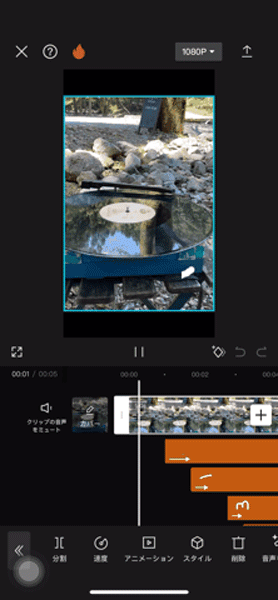
編集画面上で、『テキスト』の表示されるタイミングやスピードをしっかり調節すれば、冒頭のような動画が完成。
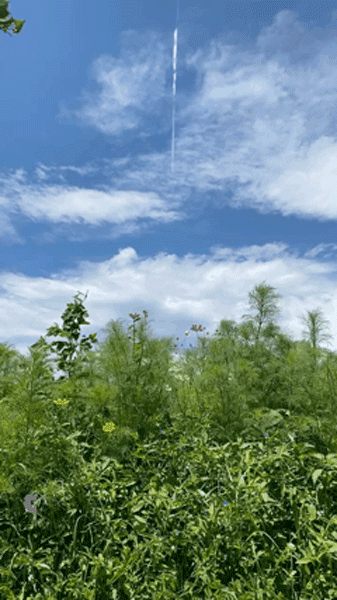
クレヨンのようなペン先など、被写体にぴったりなツールを使って、文字やイラストを動画に書き入れてみてくださいね。
「CapCut」にダウンロードしたフォントを追加
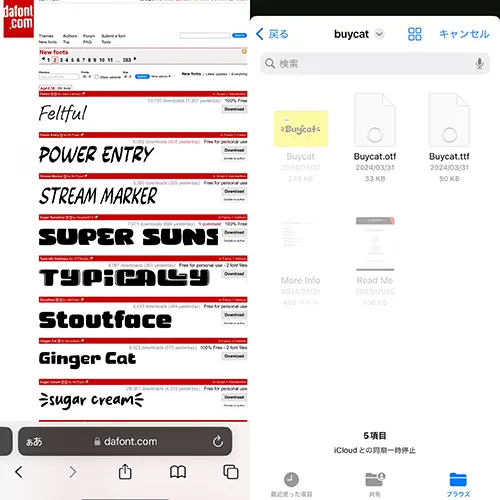
文字を書くのが苦手な方は、個性的なフォントでアレンジするのもおすすめ。
「CapCut」には、ユーザーが独自にダウンロードしたフォントを、アプリに追加する機能が備っていますよ。
まず、「フリーフォント」などのキーワードでフォントを検索。動画に取り入れたい素材が見つかったら、ファイルをダウンロードしてくださいね。
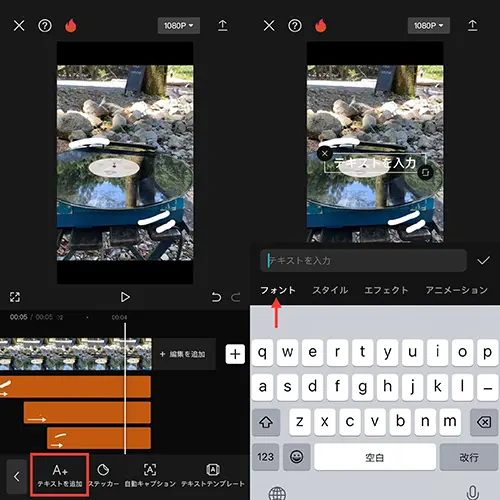
次に「CapCut」を開き、『テキスト』から『テキストを追加』へと進みましょう。
フォントの入力画面に切り替わったら、『フォント』を選択。
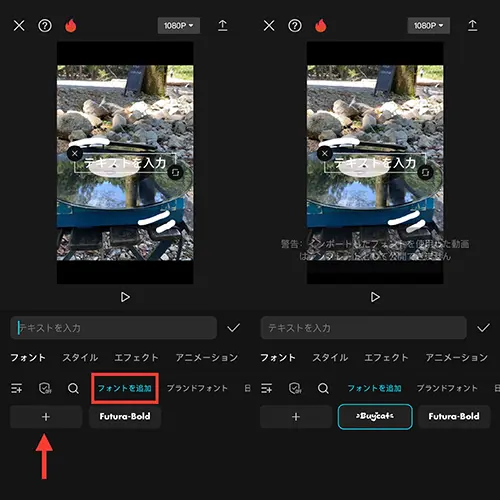
そして、『フォントを追加』のページにある、プラスボタンを押します。
あとはファイルの選択画面で、ダウンロード済みのフォントデータを選べば新規フォントの登録が完了。
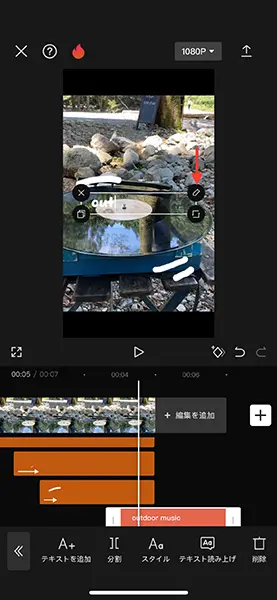
打ち込んだフォントも、せっかくなら動くようにカスタマイズしてみてはいかがでしょうか?
追加したフォントの右上にあるボタンをタップ。
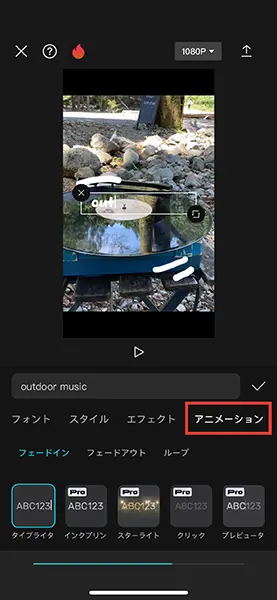
ここでは、アニメーション機能の『フェードイン』項目にある、『ライプライター』を選んでみました。

これで、テキストを動画に書き入れたようなアレンジが完成。
ちょっとした工夫で、思い出のワンシーンが魅惑の動画へと変化するので、ぜひ一度試してみてくださいね。
isutaのPOP UP STOREを下北沢で開催します!
2024年5月10日(金)~12日(日)の3日間、東京・下北沢にてisutaのポップアップストアを開催します!
テーマは『ごきげんチャージ at home』。おうち時間をごきげんにする、お香やラグ、マグカップ、オイルバームなど、センスフルなプロダクトが揃います。今回のisutaのポップアップストアで初お披露目となる新作アイテムも販売しますよ!
詳細は下記バナーをタップしてチェックしてね。
\TAP HERE/





