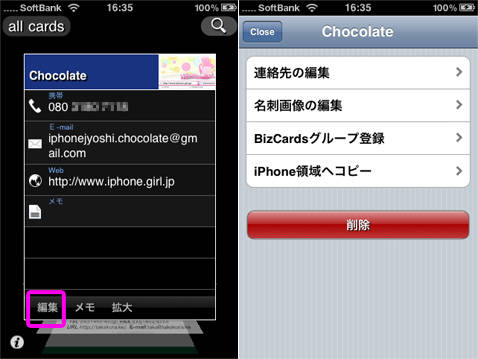嵩張る名刺はカバーフローでクールにカッコよく管理しましょ! 名刺管理アプリも山ほどありますが、低価格でUIが良く機能豊富なアプリを探し求め・・・やっと巡りあいました(人´∀`) 巡りあったアプリがコチラ→【Biz.Cards】 CSVで一括登録できたり、PCへのバックアップ・リストアができたりと便利な機能が搭載されています。 検索しやすいようにグループ分けでの登録もあります!
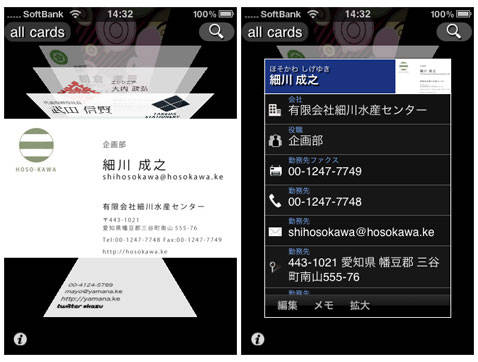
起動すると、何やら数人のサンプル名刺が登録されています。(少々ビックリしました笑) カバーフロービューア画面の左下【ⅰ】をタップすると、設定画面が表示されます。 では、まず「名刺の追加」をアップし追加してみましょう!