
「CapCut」のアプリには、無料で使えるさまざまな動画編集ツールが備わっています。
今回はそれらを使って、人や物の動きに合わせて文字が表示される、おしゃれな動画の作り方をご紹介。
SNSで話題になっている加工を、早速取り入れてみませんか?
人が通ったあとに文字を出す動画加工がSNSで話題

今回ピックアップするのは、歩く人のあとを追いかけるように、文字を画面上へ表示させる動画加工。
一見複雑そうに感じますが、意外と簡単に完成するので、ぜひ一度試してみてくださいね。
「CapCut」で人の動きに合わせて文字を表示させる方法

「CapCut」を使った編集ステップは、以下の通りです。
STEP1.「CapCut」で人が横断する動画に文字入れ
STEP2.「CapCut」のオーバーレイ機能で2つの動画を重ねる
STEP3.「CapCut」で文字出しのタイミングを調整
STEP1. 「CapCut」で人が横断する動画に文字入れ
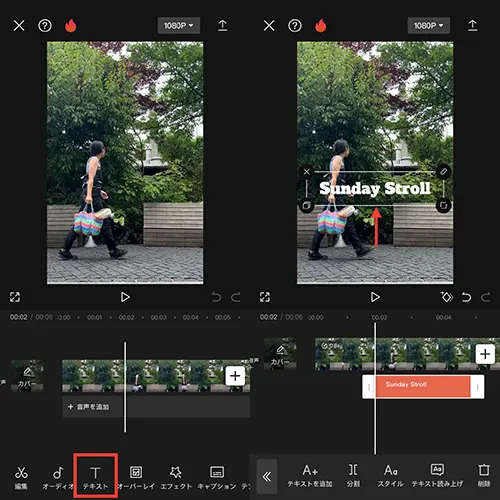
最初に、人が画面を左から右へ横断する動画を用意しましょう。
「CapCut」で対象の動画を開いたら、『テキスト』ボタンで、表示したい文字を好きなフォントやカラーで入力。
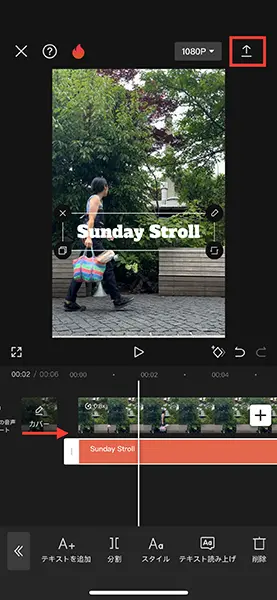
作成した『テキスト』が、動画全体で表示されるように調整してください。
文字入れした動画が完成したら、ダウンロードボタンで一旦保存しますよ。
STEP2.「CapCut」のオーバーレイ機能で2つの動画を重ねる
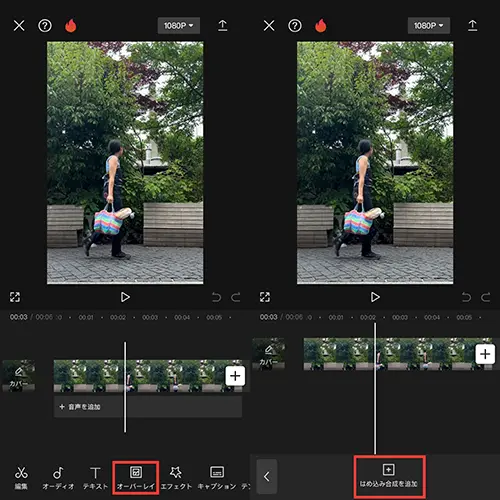
「CapCut」のトップ画面で、新規プロジェクトとして、もう一度テキストなしの動画をセレクト。
『オーバーレイ』から『はめ込み合成を追加』へと進みましょう。
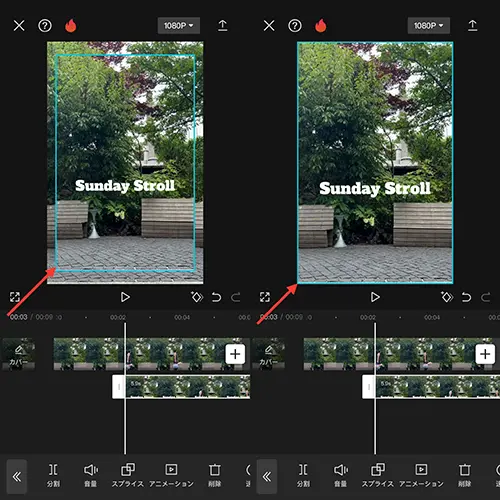
ここで、先ほど文字入れした方の動画を重ねます。
はめ込んだ動画が少し小さく表示されるため、ピンチアウト操作で元動画と同サイズになるよう拡大。
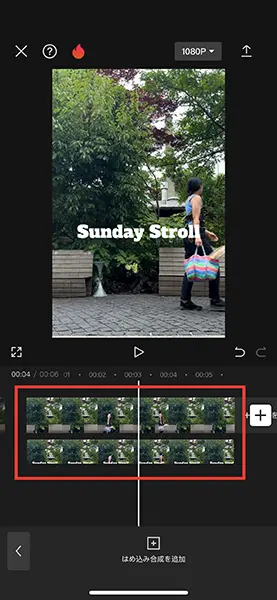
あとは、元動画とオーバーレイで追加した動画の頭と終わりが、ぴったり揃うように位置調整を行なってくださいね。
STEP3.「CapCut」の『マスク』と『キーフレーム』で文字出しのタイミングを調整
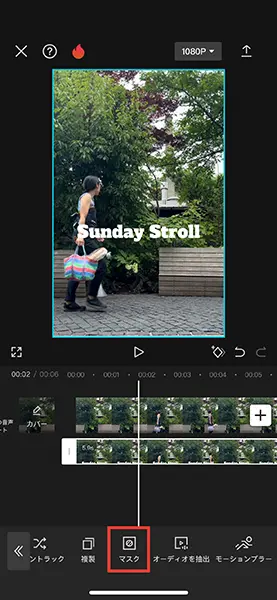
次に、人の動きに合わせてテキストが表示されるように調整していきますよ。
文字入れした方の動画を選択した状態で、下部のメニューから『マスク』を選択。
『マスク』は、動画の不要な部分をカットして、見せたい部分だけが表示されるようにアレンジできる機能です。
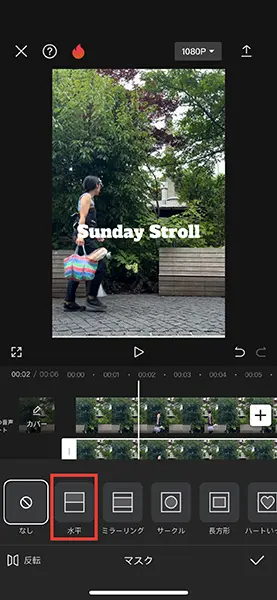
不要な部分を切り取るフォルムには、『水平』を選択しました。
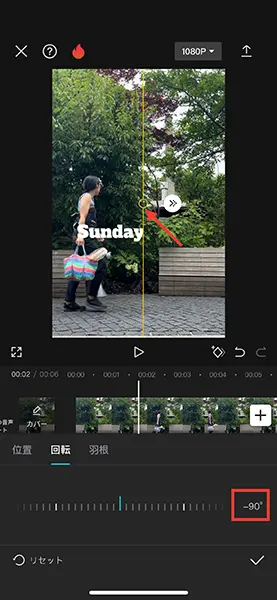
そして『マスク』のラインが垂直90度になるよう、『回転』の項目で「-90°」へとセッティング。
これで黄色いラインより左側の文字は見えるのに、右側は視認できなくなりますよ。
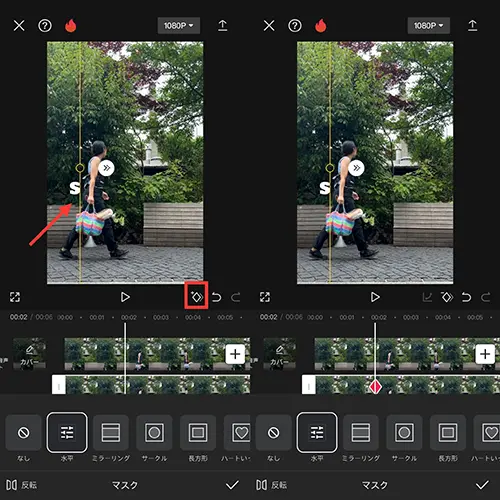
次に、サンプル動画画面の右下にある『キーフレーム』機能を使用。
人が通りすぎたあとにテキストの1文字目が表示されるタイミングで、菱形ボタンの『キーフレーム』をオンにします。
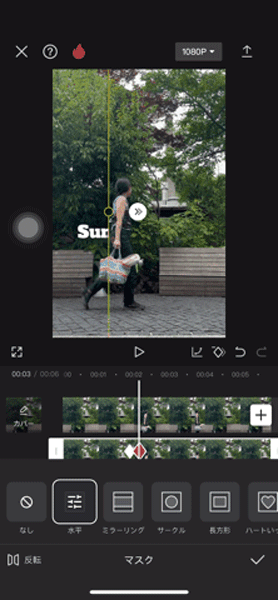
あとは動画少しずつ再生していき、人が進んだ分に合わせてテキストが表示されるように、黄色いラインを動かしていけばOK。
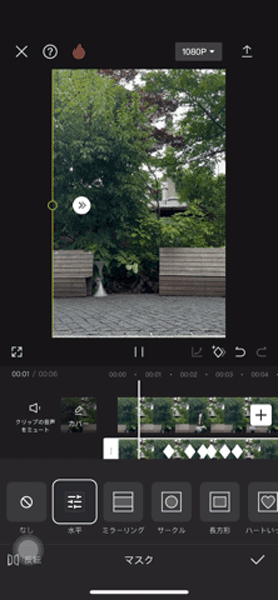
人が画面を横切るのに合わせて、テキストも最後まで表示されるようにアレンジできたら完成です!
被写体を物に置き換えてもOK

被写体を人から物に置き換えてみるのも、良いかもれません。
梅雨時のおうち時間で、かわいい加工にチャレンジしてみてはいかがでしょうか?




