こんにちは、先日パスワード管理をLastPassから『1Password』に乗り換えたみきしろです。
使い勝手の違いに戸惑うこともありますが、せっかく高額アプリを(値下げセール中とはいえ)購入したので、元を取るためにもしっかりと使ってみようと思っています。
そんな1Password初心者の私が、立派にを使いこなせるようになるまでの過程を連載でお届けします☆
必要性は理解していても、金額や使い方などの敷居が高くて1Passwordに手を出してこなかった人もいるかと思いますが、そんな方はぜひこの連載を参考にしてくださいね♪
【関連記事】
パスワード管理アプリ『1Password』がほぼ半額の1,000円♪ iOS8版へのアップデートも無料!
まさに神アプリ! パスワード管理の『1Password』がiOS 8で他アプリにも対応するって☆
マスターパスワードを設定しよう
まずは1Passwordの起動。

初めて使用する場合は「新規1Passwordユーザーです」を選択しましょう。
すでにPCや別のデバイスで利用している場合は「以前、1Passwordを利用したことがあります」を選択。

そして、最初に「マスターパスワード」を設定します。
マスターパスワードとは、1Passwordに記録されたすべてのデータにアクセスするためのパスワード。
マスターパスワードさえ覚えておけば、1Passwordで生成した個別のパスワードを記憶しなくても済むようになるので、パスワードの使い回しをなくすことができます。

当たり前ですが、これは非常に重要なパスワードになるので、覚えやすく、それでいて絶対に推測されないようなパスワードを指定しましょう。
パスワードの安全性(強度)はバーで表示されます。
間違っても他のパスワードの使い回しなどしてはいけませんよ?

マスターパスワードを正しく入力すると、1Passwordのロックが解除されて使えるようになります。
セキュリティ設定で自動ロックをカスタマイズしよう
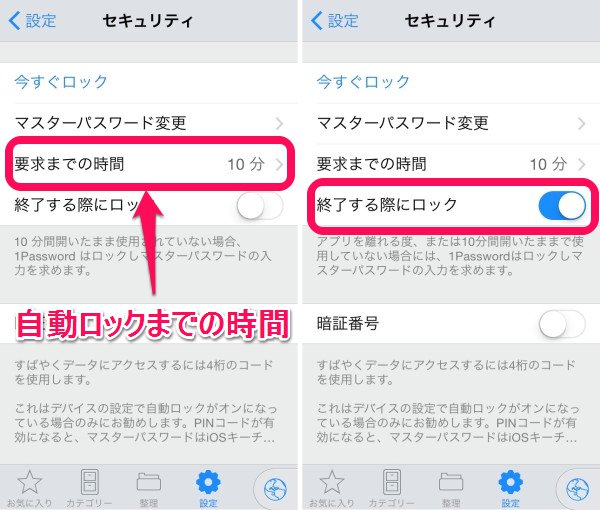
1Passwordでは安全性を高めるために、指定した時間にわたって操作がない場合、自動的にロックをかけます。
さらに「終了する際にロック」をオンにすると、アプリを切り替えるたびにマスターパスワードの入力が求められるようになります。
ただし、この方法だとアプリを切り替えてコピペをするような場合にもいちいちマスターパスワードが必要になるので、さすがに面倒すぎます。
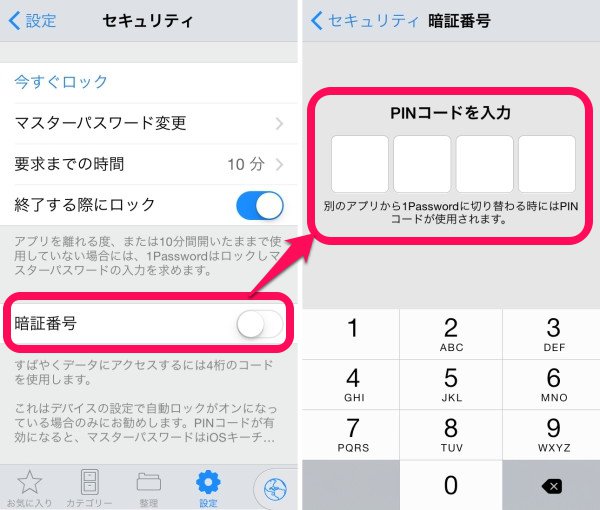
そのような場合は、「暗証番号」をオンにしましょう。
4桁のPINコードを設定して、アプリ切り替えの際にはマスターパスワードではなくPINコードによる簡易認証で通過できます。
もちろん、自動ロックの指定時間以上放置していた場合は、マスターパスワードの入力が必要になります。
iCloudやDropboxでデータの同期をしよう

1Passwordを他のデバイスでも使う場合は、データの同期機能が便利です。
iPadなどのiOSデバイスはもちろん、Android、Windows、Macなどさまざまな環境で使うことができます。

ここでは、Dropboxで同期するように設定してみましょう。
アクセスを許可すると、自動的に1PasswordのフォルダがDropbox上に作られて最新のデータが同期されるようになります。

なお、同期サービスは同時にひとつしか指定することはできません。
また、Dropboxを使って1Passwordのデータを同期する場合は、必ずDropboxの2段階認証を有効にしておきましょう。
データ自体は暗号化されているとはいえ、不正なアクセスの可能性は低いに越したことはありませんからね☆
【関連記事】
Dropboxに重要データを保存している人は今すぐ2段階認証を設定しましょう!
ここまで設定すれば、とりあえず使い始めるための準備はOK!
次回からは、パスワードの自動生成やログイン方法などを実際に見ていきましょう♪
記事で紹介したアプリ
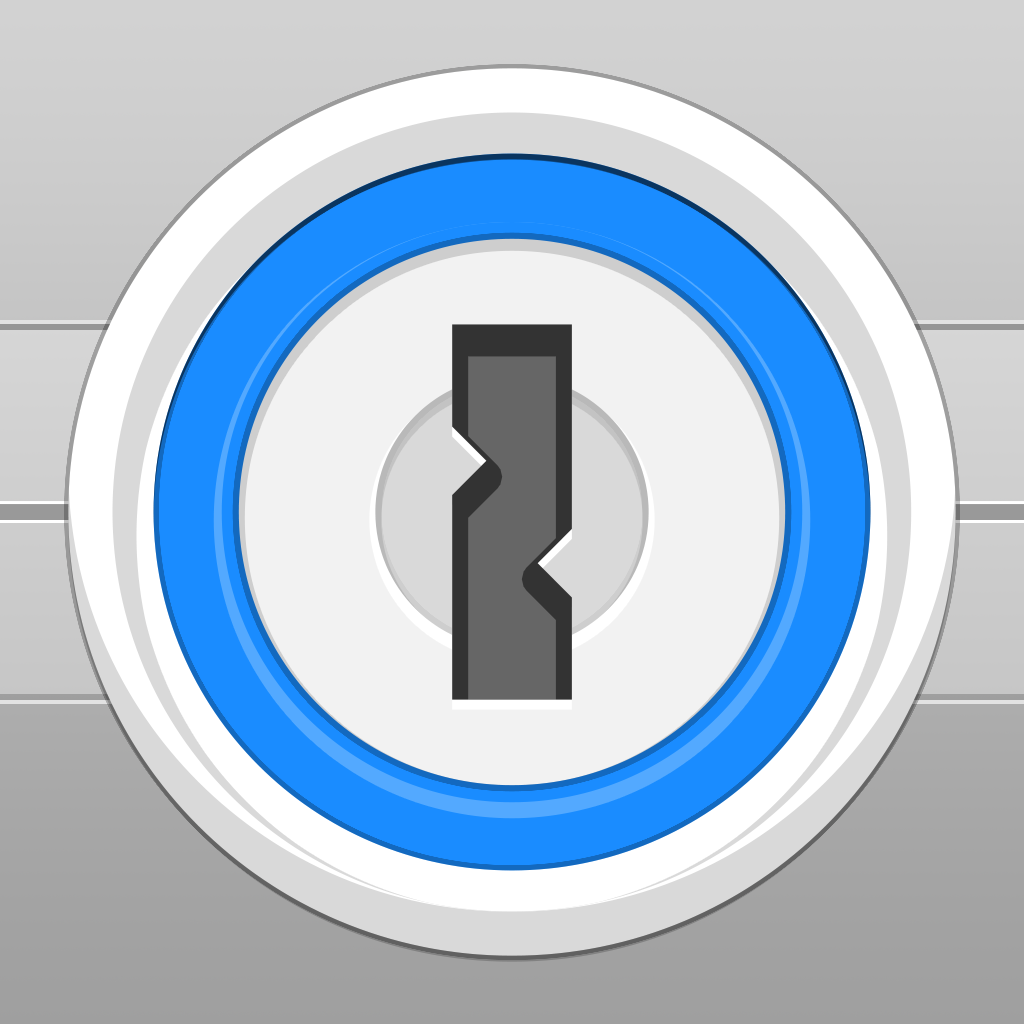
※販売価格はレビュー作成時のものなので、iTunes App Storeにてご確認くださるようお願いします☆

 みきしろ
みきしろ
