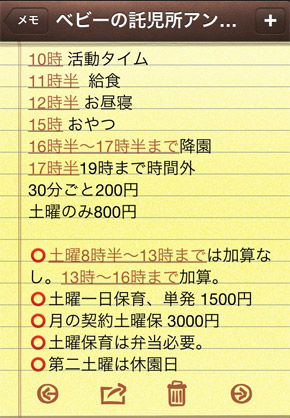
iPhoneに標準搭載されている「メモ」は、予定や買い物リスト等、ちょっとした覚えておきたい事を入力し、その内容を簡単にメールで送信したりパソコンと同期することができるアプリケーションです。書いた内容を検索することもできるので、メモがどこにいったか分からなくなるなんてことも避けられますね♪
ここではそんな便利な「メモ」について詳しく見ていこうと思います☆
メモを書く
ホーム画面の「メモ」のアイコンをタップします。 始めて利用する時は「メモなし」と表示されます。

画面右上の「+」をタップすると新規作成ページになり、キーボードが表示されます。下の画像で赤枠で囲んだ所をタップすると、半角英数字入力、ローマ字入力、日本語入力とキーボードの切り替えができます。

iPhone本体を横向きに回転させると、画面も横向きに表示されます。

メモをしておきたい事を入力し終えたら、画面の右上に表示されている「完了」アイコンをタップします。 すると、キーボード表示が隠れます。 画面下に表示されるアイコンでサイドに左矢印と右矢印があります。このアイコンをタップすると、前のメモや次のメモに移動できます。

画面下に表示されるアイコン左から2番目の「メール」アイコンをタップすると、ウェブメールサービス(Gmail,Yahoo!Mail等)での送信が出来ます。 下の画像中央がメールを送る時の画面になります。宛先の欄をタップして直接入力するか「+」アイコンで「連絡先」を起動してメールアドレスの指定ができます。
メールの中止や保存は画面左上「キャンセル」をタップすると、元の画面に戻るか、下の画像右側の様に表示されます。 「保存」をタップすると、「メール」に保存されます。 「保存しない」をタップすると、「メモ」の画面に戻ります。

メモを削除したい時は、画面下の左から3番目「ゴミ箱」をタップすると、ゴミ箱のフタが開き中に吸い込まれ削除されます。

画面左上の「メモ」をタップすると、メモの一覧画面に戻ります。 新たに追加のメモをする場合は、画面右上に表示されている「+」アイコンの新規作成で作成します。
メモを検索する
メモ一覧の中から検索ができ、簡単に探したいメモを探すことができます。 下の左画像のように検索バーが表示されていない場合は、メモ一覧の所を下の方にスクロールして隠れている検索バーを表示させます、ステータスバー(画面一番上の時計が表示されているバー)をタップしても検索バーを表示することができます。バーの中をタップして、キーワードを入力し、「検索」ボタンをタップすると結果が表示されます。

メモした文字が「電話番号」「URL」「メールアドレス」の場合、そのままアクセスできるよう自動リンクになっています。
「URL」の所をタップするとそのままサイトへつながります。長押しで「コピー」もできます。「メールアドレス」をタップすると、メールが送信できる入力画面が表示されます。「電話番号」はタップで発信の表示、長押しで発信するか、SMS/MMSの送信、連絡先への保存が選択できます。

スペルチェック
英語入力の際は、間違えているスペルがあれば正しいスペルの候補を表示してくれる「自動修正」機が便利です。ホーム画面の「設定」→「一般」→「キーボード」→「自動修正」のスライドを「オン」にします。更にiPhone3GSには正しい単語を音声で教えてくれる「自動テキスト読み上げ」の機能がついています。

元に戻る
間違えてしまった時に、iPhoneを振ると「取り消す」の表示がでて入力前の画面に戻ります。更にiPhoneを振ると「やり直す」の表示がでて取り消したメモを元に戻す事ができます。

同期する

メモはMac(OS X 10.5.7 以降)では「Mail」、Windowsでは「Microsoft Outlook 2003/2007」等と同期できます。ここでは「Mail」との同期方法をご紹介します。 「Mail」は画面上の「メモ」をクリックするとメモの新規作成ができます。作成したメモは画面左の備忘録の”メモ”をクリックすればリストが表示されます。同期するとこのメモのデータがiPhoneに移ります。

iTunesを開いてiPhoneをパソコンに接続し、お使いのiPhoneのアイコン→「情報」タブをクリックして”メモ”の項目にチェックを入れます。あとは下の「適用」をクリックすれば同期が始まります。
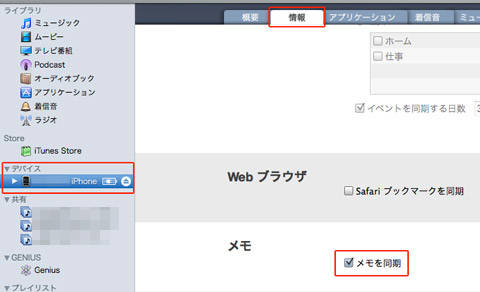
iPhoneの「メモ」で書いたデータも同期すると「Mail」に移ります。

ちなみにiTunesの情報画面を一番下までスクロールし、”詳細”のメモにチェックを入れて「適用」をクリックすると、iPhone内のメモデータが「Mail」のメモデータ置き換えられます。もともとあったiPhone内のメモは消えてしまうので注意して下さいね。

「メモ」の主な機能は以上です。

 isuta編集部(スマホ)
isuta編集部(スマホ)
