増える一方の写真を音声・テキストメモ・位置情報を加え管理でき、Wi-Fi経由でPCへのアップロードが可能な【Album Manager + Photo Diary HD (Facebook,Twitter,Flickr)】をご紹介します! Facebook/Twitter/Flickrと3つのSNSとの連携もあり、お気に入りの写真はアプリを切り替えずに投稿ができます。また、PCへアップロードするとZipでのダウンロードはもちろんのこと、PDF化してダウンロードする事もできるんです! iPhoneやiPadでは直感的なUIで操作性も良く、とにかく機能が豊富。写真の管理には持ってこいのアプリです!これで115円とはお買い得ですね!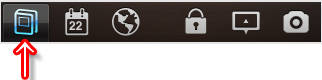 起動時は位置情報の利用許可を求められます。ホーム画面では「CABINET」と「ALBUM」が表示されています。「CABINET」=フォルダのようなもので、そのフォルダ内に保存している写真などが「ALBUM」の部分に表示されます。サムネイル表示部分には保存中の数量が表示されます。その下にはアルバム名が表示されています。表示方法もお洒落な感じです!
起動時は位置情報の利用許可を求められます。ホーム画面では「CABINET」と「ALBUM」が表示されています。「CABINET」=フォルダのようなもので、そのフォルダ内に保存している写真などが「ALBUM」の部分に表示されます。サムネイル表示部分には保存中の数量が表示されます。その下にはアルバム名が表示されています。表示方法もお洒落な感じです!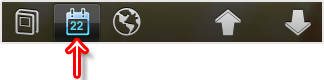 カレンダーは写真が表示され、これまたお洒落!写真部分をタップすると1枚1枚閲覧や編集が可能です。また、カレンダーの下部に表示されている上下の矢印ボタンは前年・翌年のカレンダーへスームーズ移動ができます。しかも上部・下部から現れるUIがまたいい感じです! カレンダーを左右にフリックすると前月・翌月のカレンダーが表示されます。
カレンダーは写真が表示され、これまたお洒落!写真部分をタップすると1枚1枚閲覧や編集が可能です。また、カレンダーの下部に表示されている上下の矢印ボタンは前年・翌年のカレンダーへスームーズ移動ができます。しかも上部・下部から現れるUIがまたいい感じです! カレンダーを左右にフリックすると前月・翌月のカレンダーが表示されます。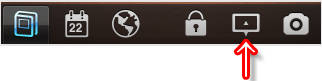 左から3つ目のWi-Fiボタンをタップすると、PC上で閲覧ができるURLが表示されます。画面下部に表示されたURLをPCでアクセスします。 注)このページを開いている時のみPCでの閲覧やダウンロードが可能です。
左から3つ目のWi-Fiボタンをタップすると、PC上で閲覧ができるURLが表示されます。画面下部に表示されたURLをPCでアクセスします。 注)このページを開いている時のみPCでの閲覧やダウンロードが可能です。


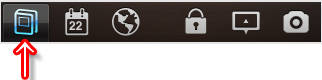 起動時は位置情報の利用許可を求められます。ホーム画面では「CABINET」と「ALBUM」が表示されています。「CABINET」=フォルダのようなもので、そのフォルダ内に保存している写真などが「ALBUM」の部分に表示されます。サムネイル表示部分には保存中の数量が表示されます。その下にはアルバム名が表示されています。表示方法もお洒落な感じです!
起動時は位置情報の利用許可を求められます。ホーム画面では「CABINET」と「ALBUM」が表示されています。「CABINET」=フォルダのようなもので、そのフォルダ内に保存している写真などが「ALBUM」の部分に表示されます。サムネイル表示部分には保存中の数量が表示されます。その下にはアルバム名が表示されています。表示方法もお洒落な感じです!
・“Background”>“Basic background” :5種デザインテンプレートから選択。 ・“Background”>“User defined background” :カメラロールから写真選択。 ・“Cabinet/Album logo font”:1〜5までのボタンをタップし5タイプから選択。

◉「CABINET」と「ALBUM」の新規作成
一番左のボタンから新規CABINETを作成し、CABINET名を入力します。 その左のボタンから新規ALBUMを作成し、ALBUM名を入力します。
・“Edit” > “Change icon” :CABINETアイコン画像の設定。 “Edit” からはアイコン・CABINET名・日付の変更やロック設定ができます。

・“Add” >“Crop Camera”:カメラ起動で写真または動画の撮影。 ・“Add” >“Crop existing”:カメラロールからの写真選択。
カメラロールの写真選択では、インポートしたい写真をタップ選択し右下の「Import」ボタンをタップします。下部の「Inverse」をタップすると選択範囲が逆になります。「Select all」をタップで一括選択できます。
・“Add” >“Take photo or movie”:カメラ起動。 ・“Add” >“Choose existing”:カメラロールからの写真選択。 (ですが、一度インポート選択した既存の写真が選択されままの状態になるので、新たに別の写真をインポートする際は、“Crop existing”から選択します。) ・“Add” >“Empty page”:空のページ作成。
アルバム写真の閲覧方法も豊富にあります。サムネイル表示では写真のみの表示またはリスト表示の切替も可能です。・“View” >“View thumbnail”:サムネイル表示。 ・“View” >“Slideshow”:スライドショー。



◉カレンダーにも写真表示!
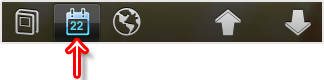 カレンダーは写真が表示され、これまたお洒落!写真部分をタップすると1枚1枚閲覧や編集が可能です。また、カレンダーの下部に表示されている上下の矢印ボタンは前年・翌年のカレンダーへスームーズ移動ができます。しかも上部・下部から現れるUIがまたいい感じです! カレンダーを左右にフリックすると前月・翌月のカレンダーが表示されます。
カレンダーは写真が表示され、これまたお洒落!写真部分をタップすると1枚1枚閲覧や編集が可能です。また、カレンダーの下部に表示されている上下の矢印ボタンは前年・翌年のカレンダーへスームーズ移動ができます。しかも上部・下部から現れるUIがまたいい感じです! カレンダーを左右にフリックすると前月・翌月のカレンダーが表示されます。
◉Wi-Fi経由でPCでも写真の閲覧やダウンロードが!
下部の右から2つ目のボタンについて。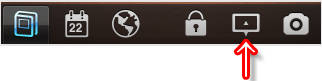 左から3つ目のWi-Fiボタンをタップすると、PC上で閲覧ができるURLが表示されます。画面下部に表示されたURLをPCでアクセスします。 注)このページを開いている時のみPCでの閲覧やダウンロードが可能です。
左から3つ目のWi-Fiボタンをタップすると、PC上で閲覧ができるURLが表示されます。画面下部に表示されたURLをPCでアクセスします。 注)このページを開いている時のみPCでの閲覧やダウンロードが可能です。






