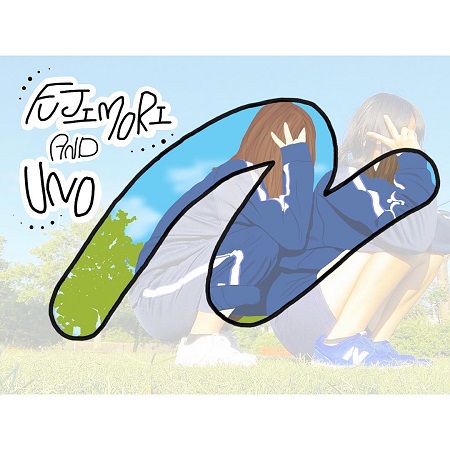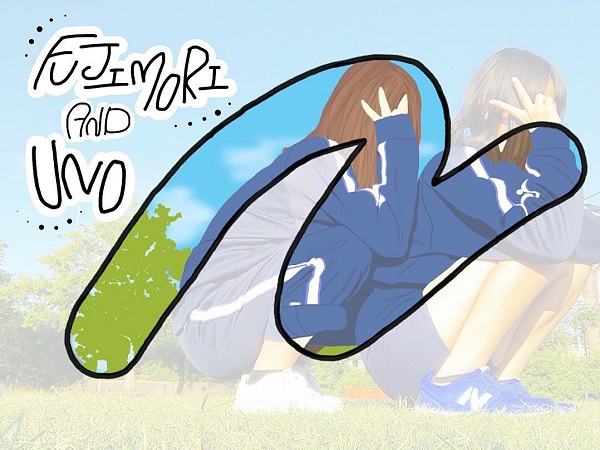
instagram@unostagram___aoi18
インスタなどで人物をイラストで描いた投稿を見たことありませんか?
実はこれ、今とっても人気の加工で、もともと写真だったものを手描きでイラストに変換しているんです。
フィルター加工のように簡単に短時間でできる加工ではないですが、イラスト加工を完成させるまでの過程と、手書きゆえの自由度の高さを楽しめるんです♪
今回はそんな『イラスト加工』のやり方と、インスタで人気の作例をご紹介いたします。
「PicsArt」で写真をなぞって色を塗る
『イラスト加工』で使用するアプリはペイントアプリの「PicsArt(ピクスアート)」です♪
まず、写真を選択したらメニューの中から「ペイント」を選択しましょう。
そこから「ペンマーク」を選択し、サイズを大きめに設定します。
ペンの太さを調整したら、イラスト加工したい部分をマークします。
ここで書いたものは後で消してしまうので、何色でも構いませんよ♪
画面右下にある「レイヤーマーク」をタップし、先ほど書いた線の透過度を低くして後ろの写真が透けて見えるようにします。
その後「+マーク」から「空のレイヤー」を追加し、このレイヤーにイラスト部分の縁取りをしていきます。
先ほど描いた太線の周りと、その太線の後ろにある写真の色の境界部分を線でなぞります。
線でなぞったら、「レイヤーマーク」をタップし、一番上になっているレイヤー写真を選択します。
この段階で、太線の書いてあるレイヤーは「消去」または「非表示」にします。
あとは、線の内側を色塗りしていけば『イラスト加工』の完成です。
この色塗りはとっても根気のいる作業なので、最後まで挫けずがんばりましょう♪
セルフィーをイラストに変えるのが人気
「イラスト加工」がよく使われているのが、プリクラやセルフィーで撮影した人物の写真です♪
時間と根気が必要そうですが、このように写真の一部だけでなく写真全体をイラストにするとより手描き感が増しますよね♡
「SNOW」などでフィルターを掛けた写真を「イラスト加工」するのも可愛い♡
人物をイラストにする場合は、目などの顔のパーツはあえて描かない方がおしゃれなイラストになりますよ。
細かい作業が好きな人は、加工の過程も楽しめるのでとってもおすすめですよ♪
みなさんもぜひチャレンジしてみてくださいね♡
記事で紹介したアプリ

※販売価格はレビュー作成時のものなので、iTunes App Storeにてご確認くださるようお願いします☆



 大澤藍
大澤藍