こんにちは、セキュリティにはわりと気を遣っている方だと思うみきしろです。
先日、Apple IDが乗っ取られてiPhoneを人質にされ、解放して欲しければ身代金を払えと要求される事件が、おもにオーストラリアを中心に多数起きました。
事件のあらましと、対応策のひとつとしてぜひやっておきたい「2段階認証」についてご説明します。

iPhoneの人質事件ってどういうこと?
Apple 社製デバイスで発生している現象
最初に寄せられた報告によると、多くの Apple ID が侵害され、それらの Apple ID を使って iPhone、iPad、Mac がロックされました。Apple ID がどのように侵害されたのか正確にはわかっていませんが、フィッシング攻撃や脆弱なパスワード、パスワードの使い回しなどが原因の可能性があります。Apple 社のサイトや iCloud にサインインするための電子メールやパスワードに関する別のデータ侵害によって Apple ID の侵害が引き起こされた可能性もあります。
攻撃者は、侵害された Apple ID を使って iCloud の「iPhone を探す」機能にアクセスできます。この機能を使うと、インターネットに接続されているデバイスの所在地を特定したり、「紛失モード」機能を有効にしたりすることができます。「紛失モード」機能を有効にすると、攻撃者は、サウンドの再生、デバイスのロック、身代金要求メッセージの表示などをリモートから実行できます。
どのような場合でも、身代金は支払わないでください。身代金を支払っても、攻撃者がデバイスのロックを解除してくれる保証はありません。
参照元:シマンテック セキュリティブログ/侵害された Apple ID: iPhone、iPad、Mac がロックされ身代金を要求される
使う機会はほぼないものの、いざというときのために「iPhoneを探す」機能をオンにしている人は多いと思います。
流出したApple IDおよびパスワードが、「iPhoneを探す」機能上で悪用された形になりますね。
また、今回の事件に限らず、過去には日本国内でApple IDの流出が頻発したこともあります。
知らないうちに音楽や映画を購入されたり、ゲーム内の課金アイテムを購入されたという被害が相次ぎました。
2段階認証でセキュリティを強化しよう
「iPhoneを探す」機能を悪用した遠隔ロックに対しては、パスコードを設定することで被害を免れることができます。
ですが、Apple IDとパスワードが流出してしまったら、被害はこれだけに限りません。
そこで、より安全な環境のために「2段階認証」を有効にしましょう。
2段階認証とは、従来のID+パスワードに加えて、「手元にある信頼できるデバイスを用いた追加の認証コード」を使う方法です。
「手元にある信頼できるデバイス」というのは、あなたが今持っているiPhone(またはiPad)のことです。
2段階認証を有効にすると、特定の操作はIDとパスワードだけでは行えないようになります。
「手元にある信頼できるデバイス」に対して、追加の認証コードが送られ、それを入力しないと操作できないようになるんです。

Apple IDの場合、2段階認証を有効にすると
- My Apple IDにサインインしてApple IDを管理する。
- 新しいデバイスからiTunes Store、App Store、iBooks Storeで何かを購入する。
- Apple ID関連の問い合わせをする。
際に、追加の認証コードが必要になります。
つまり、仮にIDとパスワードが流出してしまっても、手元のiPhoneが同時に盗まれない限りは重要な操作はされないということ。
また、iPhoneが盗まれてしまったとしても、IDとパスワードが無事ならば大丈夫。
それこそ、「iPhoneを探す」機能を使って遠隔ロックもできますからね。
Apple IDの2段階認証を有効にする手順

まずは、My Apple IDにログイン。

「パスワードとセキュリティ」の項目から、「2ステップ確認」の「利用を開始する」をクリック。

2段階認証の概要が表示されます。

注意点として、2段階認証を有効にすると
- パスワード
- 信頼できるデバイス
- 復旧キー
のうち2つが必ず必要になります。
逆に、2つ以上を紛失(忘れる)してしまうと、永久に復旧できなくなる恐れもあるのでご注意ください。

設定時には、3日間の待機期間が必要なります。
ここまで進めたら、通知メールが届いた後に再開しましょう。

信頼できるデバイスの電話番号をハイフンなしで追加します。
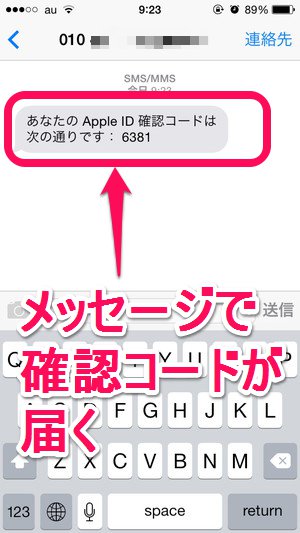
手元のiPhoneに、メッセージで確認コードが届きました。
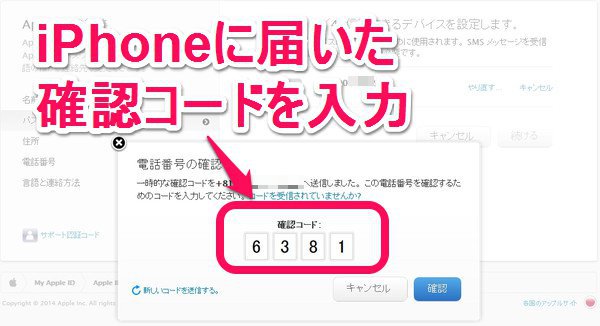
確認コードを入力して先に進みます。
この手順で、「手元にある」ことが確認できるわけですね。

端末で「iPhoneを探す」を有効にした上で、「信頼できるデバイス」として登録したい端末の「確認」をクリック。

再度、手元のiPhoneに確認コードが送信されるので、それを入力して確認します。

次に、「復旧キー」が表示されます。
これは、絶対になくさないように印刷またはメモして保管しておきましょう。

ちゃんと保管できたか確認するため、復旧キーを入力します。
ちなみに、コピペはできませんよ☆

最後に、条件に同意した上で有効にします。

無事に2段階認証が有効になりました!
2段階認証の設定は若干面倒かもしれませんが、日常の使用に関してはとくに不便を感じることはありません。
アカウントの登録内容の変更やサポートの際には、認証コードを要求されるようになりますが、たいした手間ではありませんし、そもそもこれらの操作はそうそう行うものでもないですしね。
2段階認証自体は必須ではなく任意の追加セキュリティとなっていますが、いざというときのためにもぜひ導入しておきましょう!

 みきしろ
みきしろ
