
起動後、「Edit New Photo」をタップし、アルバムからの呼出・カメラ起動・編集した写真からの再選択の3つから選ぶ事ができます。

※「Continue Session」をタップすると、一度編集した写真一覧が表示されます。編集画像の履歴みたいなものですね。削除は”×”をタップで可能です。 写真が表示されたら、下部左の「BLUR TYPE」をタップし、ぼかし効果3種類から選びます。スライドバーでぼかし効果量を調整しましょう。

※上↑-Motionぼかし 下↓-左:Gaussianぼかし 右:Medianぼかし
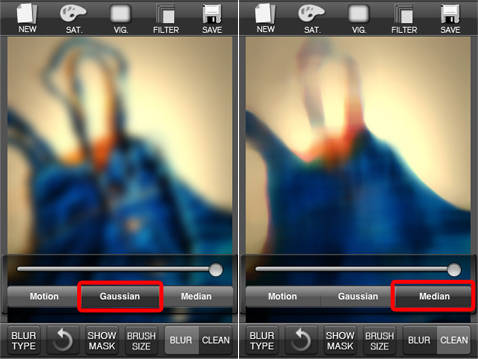
次にブラシのサイズと種類を設定します。下部の「BRUSH SIZE」をタップしましょう。ブラシは2種類(くっきりタイプorぼかしタイプ)。ブラシのサイズは右側のスライドバーで調整。ブラシのサイズは画像上に赤い丸印で表示されるので、サイズ設定が簡単。自動をオンオフ設定もできますよ~。 その後は、どの部分が編集しているのかを視覚的にわかりやすくする為に、マスクをかけます。下部の「SHOW MASK」をタップしましょう。画像に赤いマスクがかかります。マスクがかかった状態の時は「HIDE MASK」と表示されているのでマスクを外したい時はタップ。

※境目をくっきりではなく、ぼかしたい時には境目の部分だけをぼかしタイプのブラシを使うと効果的ですよ~♪ 細かい部分の編集には、拡大表示の方がしやすいですよね!そんな部分は画面上に2本指を置いたまま広げたりする事で拡大表示が可能!! 更に、拡大表示と共にブラシも同時に大きくなりますので、細部にわたって編集ができちゃいます☆

では早速!! くっきりブラシを使って、ぼかし効果にしたくない部分を指でなぞります☆ぼかし効果具合をチェックしたい時は下部の「HIDE MASK」をタップしましょう。 下部の「↺」をタップするとやり直しができます!

これで完成!!ってな感じにしてもOKだけど。。。彩度や色調などを調整したり、カラーフィルターやVignetting(ヴィネッティング)効果も加えてみるともっと素敵になるかも♪笑 という事で。。。上部のツールも使ってみよう!!! 左から2つ目「SAT」ボタンをタップすると、彩度や色調などの調整ができます。

(BLUR AREA)ぼかし効果を加えた領域 ・SATURATION・・・彩度 (CLEAN AREA)ぼかし効果なしの領域 ・SATURATION・・・彩度 ・HUE・・・色調 ・LIGHTNESS・・・明るさ 色調を調整するとこんな感じ↓↓↓ 明るさを最大するとこんな感じ↓↓↓(右)

中央の「VIG」ボタンをタップすると、Vignetting(ヴィネッティング)効果を加える事ができます。 周辺光量の調整です。画像の四隅が暗くなる感じですね。

右から2つ目「FILTER」ボタンをタップすると、カラーフィルターを加える事ができます。 ポップアップ表示されたフィルターは、左右にスライドで全フィルターが見れますよ~。

完成したら、上部右の「SAVE」ボタンをタップしましょう。 カメラロールへの保存、Twitter、Facebook、Flickr投稿などから選びましょう♪♪

◆加工前→加工後◆ こ~んなに変わっちゃいましたヾ(´▽`)ゝ

いかがでしたか~!? 豊富な機能でクオリティも高いのに、簡単で低価格☆これは今後、価格UPしちゃうかも。。笑 興味を持った方は価格UPする前にDLしちゃった方がいいかもね(人´∀`)今のうちにー!!




