白が際立ったインスタグラムのギャラリーって美しいですよね。
今回はそんな“白いインスタグラムギャラリー”を作る、加工アプリ「VSCO」を使った写真を白く編集する方法をお教えします!
VSCOの白フィルターは「N1」を使おう
VSCOのフィルターは、有料フィルターも合わせると数が多すぎてどれを使えばいいのか分からなかったりしますよね。
そんな人におすすめしたいのが、有料(120円)の白っぽくしてくれるフィルター「N1」。
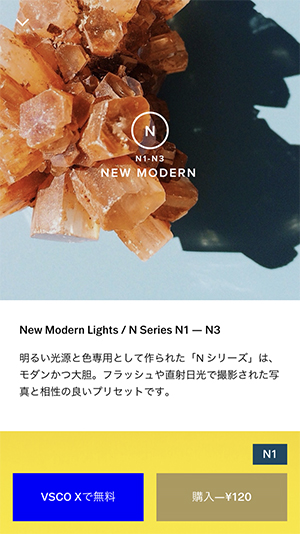
なぜ「N1」のフィルターが良いのかと言うと、「明るい高原と色専用として作られており、フラッシュや直射日光で写真と相性の良いプリセット」なので、白くするのと同時に、自然光で撮ったかのような美しい写真に仕上げてくれるから。
写真を白く加工してみよう
それでは早速「N1」のフィルターを使い、写真を白くしていきましょう。と言いたいところですが、前提として白く加工する写真には、必ず白いものが写っている、もしくは全体的に白いものを選んでください。
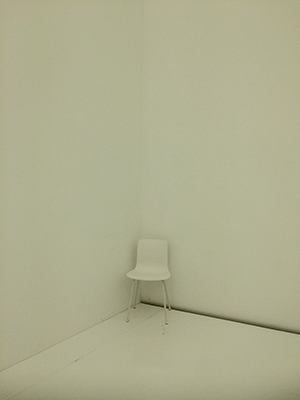
例えばこのような、肉眼で見たら白いのに、iPhoneで撮影した途端に黄色くなったり、灰色に近い色味になっている写真。
こういう写真だと加工のしがいがあるのです。
「N1」フィルターをかける

まずはじめに「N1」のフィルターをかけます。(私はよく使うので、お気に入りフィルターとしてトップに表示させています)
これだけでも写真全体がパッと明るくなったのが分かりますよね。場合によってはフィルターだけでも良いと思うのですが、これから細かな編集を加えていきます。
露出を調整する

フィルターのメニュータブから、隣にある編集メニュータブに移動し、まずは露出を調整しましょう。

iPhoneで撮った写真はだいたい暗いものが多いので、露出は+1.0〜1.5の範囲であげています。編集の様子がリアルタイムで写真に反映されるので、確認しながら露出の調整をしてくださいね!
コントラストを調整する

自然な色合いの、優しい雰囲気の写真にするには、コントラストは少し弱めておくのがポイントです。コントラストが強すぎると、いかにも「加工しました!」という写真になってしまうので、注意してくださいね。
またあまりにコントラストを下げすぎてしまうと、ぼんやりとした印象の写真になってしまうので、バランスを見てコントラストを設定するのがコツ。
彩度を調整する

コントラストを下げると全体の色も少し薄くなってしまうので、写真によっては彩度をあげたり、はたまた下げたりしてみます。
全体的に白い写真だと彩度をあげると黄色っぽくなるので、少し下げておくと良いかもしれません。
色温度を調整する

最後に色温度の調整を行います。
スライダーを左にすればするほど青っぽくなり、右にすればオレンジっぽくなります。
ここでの調整はだいたいにおいて、青よりにします。なぜなら私たちは青みがかった白の方が、より真っ白に見えますよね。その効果を利用するために、少し青よりの白にしておくのです。
加工画像ビフォーアフター
さて、では元の画像よりどれくらい白くなったのか。

並べてみると一目瞭然ですね。
床の木目などは白くしたことで少し飛んでいるようですが、椅子の輪郭はしっかりしていますし、かなり自然な印象♡
白飛びしすぎはハイライトで調整
先ほどの写真は元の画像が暗かったので白飛びしすぎることはなかったのですが、太陽光や電球の明かりが入っている場合は、白飛びをしてしまう可能性があります。
そんな時はハイライトを調整しましょう。
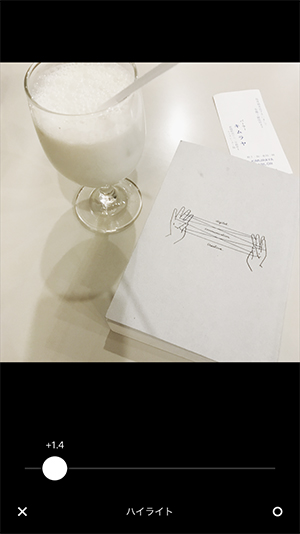
ハイライトとは、明るすぎて白飛びしている部分を抑えてくれる機能。(アプリによっては明るい部分を暗くすることもできます)
これで写りこんだ太陽光や、電球の明かりを緩和させて自然な印象の写真に仕上げます。
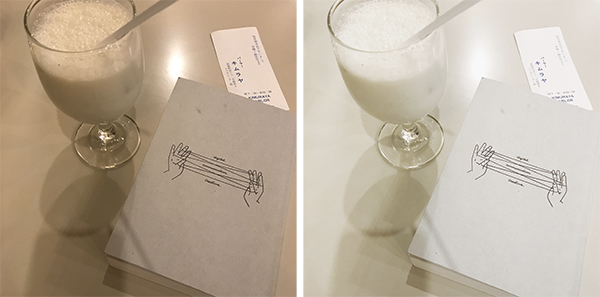
こうして並べてみると、iPhoneで撮った写真がいかに暗いか分かりますね…。
Instagramのギャラリー作りに役立てて♩

VSCOはあらゆる芸能人や、インスタグラマーが写真を加工する時に使っているので、写真を白くする他にも、もっと面白い使い方がたくさんあると思います。
またVSCOを使った加工方法を紹介するので、ぜひお楽しみに♡



 isuta編集部(スマホ)
isuta編集部(スマホ)
