
iPhone 16リーズの「写真」アプリには、写真に写った不要なものを削除できる『クリーンアップ』機能が搭載されました。
でも実はそれ以前の端末でも、「写真」で手軽にレタッチ加工を行う方法があるんです。
今回は「写真」に備わる機能拡張とレタッチアプリ「TouchRetouch」で行う、レタッチ加工のやり方をご紹介しますよ。
「写真」の機能拡張で不要な被写体を即カット
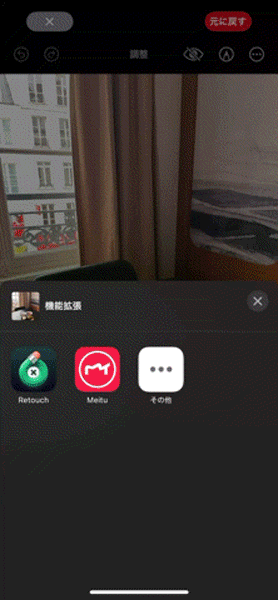
iPhoneの「写真」では、他社製アプリの加工ツールが、機能拡張によって簡単に呼び出せるのをご存知ですか?
例えば、写真に写った不要なものを消せるアプリ「TouchRetouch」のレタッチツールを、アプリの切り替えを行うことなく使えたりするんです。
とっても便利な加工テクニックを、ぜひ覚えておいてくださいね。
今回は下記のステップで、「写真」のアプリ上でレタッチ加工する方法をご紹介。
ステップ1. 機能拡張に対応したアプリをダウンロード
ステップ2. 「写真」で機能拡張を呼び出す
ステップ3. 「TouchRetouch」で写真の不要な部分を削除
【iPhone「写真」の機能拡張でレタッチ加工を行う方法 ステップ1】. 機能拡張に対応したアプリをダウンロード
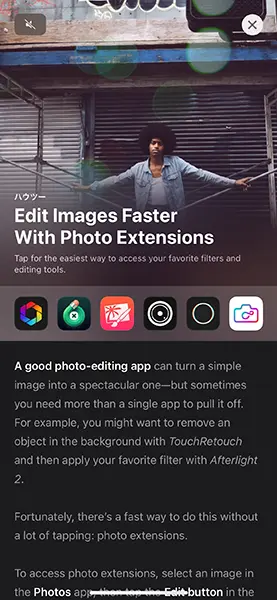
写真で機能拡張として呼び出せるのは、これに対応したアプリのみです。
App Store で『Photos extension』などの用語を検索したり、機能拡張に対応したアプリをまとめた「Edit Images Faster With Photo Extensions(写真用機能拡張で画像編集をすばやく)」 でチェックしてみて。
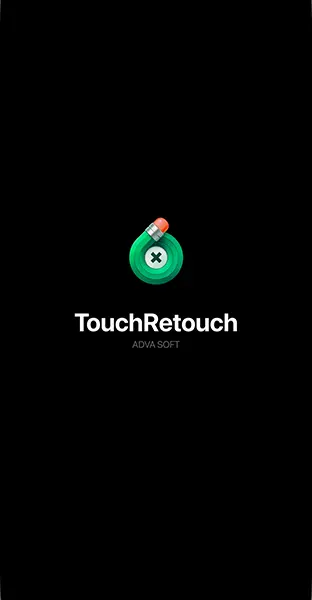
今回は、「Edit Images Faster With Photo Extensions」でも紹介されている、「TouchRetouch」をダウンロードしてみましたよ。
アプリは無料でダウンロードできますが、レタッチ機能の使用に上限があったりするので、有料版へのアップデートがおすすめ。
3日間の無料お試し期間がある年間2000円のプランもあるため、初めての方はぜひ活用してみてくださいね。
【iPhone「写真」の機能拡張でレタッチ加工を行う方法 ステップ2.】 「写真」の機能拡張を呼び出す
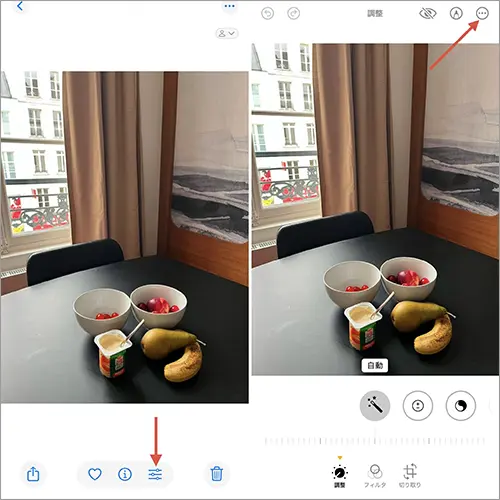
「TouchRetouch」がダウンロードできたら、「写真」で不要な部分を削除したい画像を開きましょう。
次に、下部の編集ボタンをタップして、右上にある3個点へと進んでください。
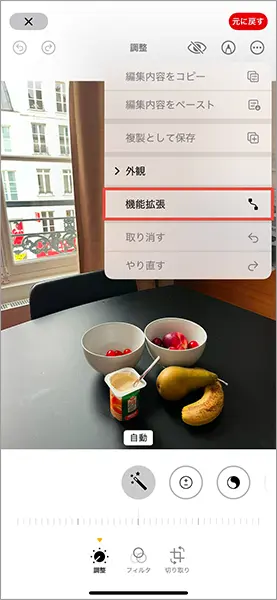
そして『機能拡張』の項目を選択。
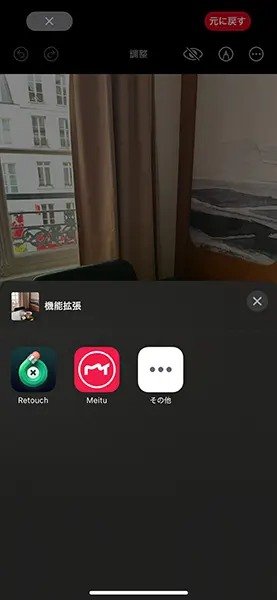
機能拡張に対応したアプリが表示されるので、「TouchRetouch」のアイコンを押します。
【iPhone「写真」の機能拡張でレタッチ加工を行う方法 STEP3.】「TouchRetouch」で写真の不要な部分を削除

機能拡張が起動すると、「写真」を開いた状態の画面に「TouchRetouch」の画面が自動で表示されました。
不要な部分を選択して写真から削除できる、『オブジェクト』を選択。

『ブラシ』などの選択ツールを使って、不要な部分をなぞってください。
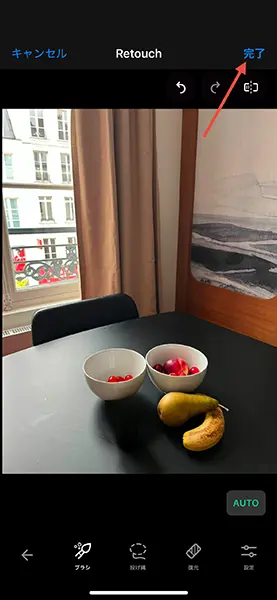
きれいにトリミングが仕上がったら、右上の『完了』をタップ。
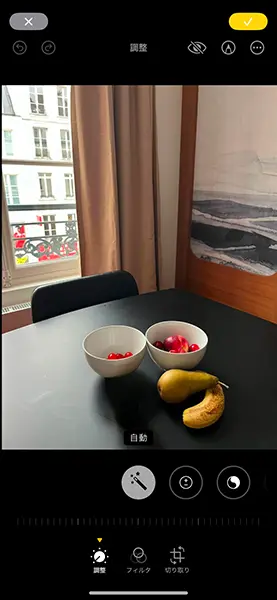
これで機能拡張が自動的に終了し、「写真」の編集画面に戻りました。
最後に編集画面の右上にあるチェックマークをタップすれば、レタッチ加工の完成。
機能拡張のおかげで、まるで純正機能かと思わせられるほどとってもスムーズに、レタッチ機能を使えるのが最大の魅力です。
iPhone16以前の端末で『クリーンアップ』のような素早いレタッチ加工を使ってみたい方は、この方法を一度試してみてくださいね。
機能拡張の対応アプリをまとめたページ
https://www.apple.com/




