
iPhone向けの最新ソフトウェア「iOS 18」がリリースされました。
今回は、これまで以上に細かいカスタマイズが可能になった、ホーム画面やコントロールセンターなどの操作方法を詳しくご紹介。
iPhoneをもっと自分らしくアレンジできる、最新OSを試してみませんか?
豊富なカスタマイズ機能を搭載した「iOS 18」がデビュー
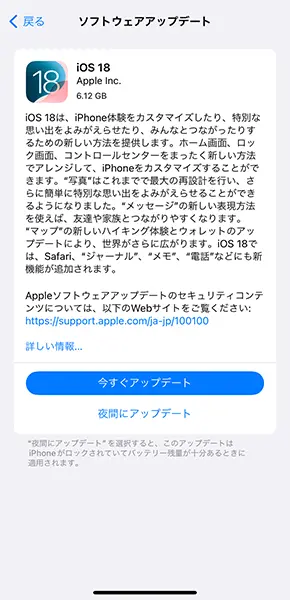
豊富なカスタマイズ機能を搭載した、「iOS 18」が登場。
最新ソフトウェアの注目ポイントは、ホーム画面、コントロールセンター、ロック画面で、パワーアップしたカスタマイズ機能が使えるところです。
対応端末は、iPhone XR/XSシリーズ以降。より自由度の高いアレンジが行える最新版を、ダウンロードしてみてくださいね。
「iOS 18」ホーム画面のアイコンカラーや位置を自由に設定
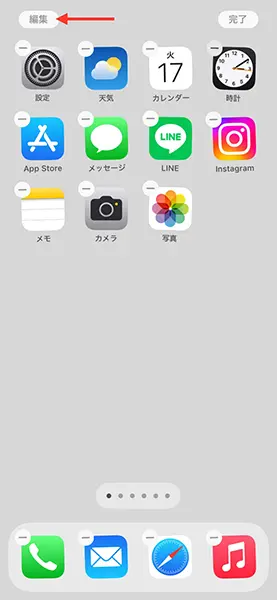
ここからは、ホーム画面に新しく追加されたカスタマイズ機能をチェック。
まず、従来通りホーム画面を長押しするところから、操作をスタートしましょう。
左上に『編集』ボタンが出てくるので、こちらをタップ。
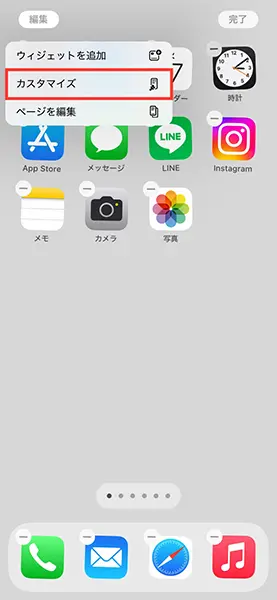
次に、メニュー内の『カスタマイズ』へと進んでください。
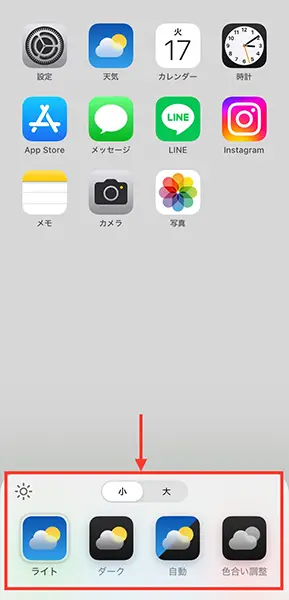
これで、下部にアイコンのカラーや大きさを調整する、編集ツールが登場しました。
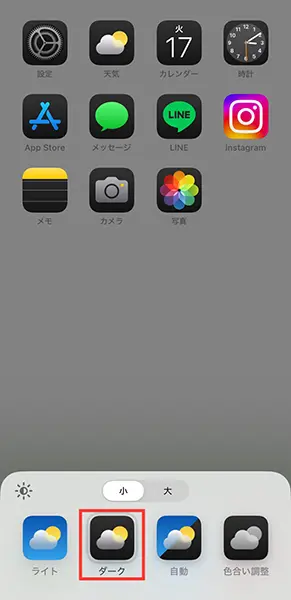
iPhoneのダークモードと連携する『ダーク』に切り替えると、アイコン背景がブラックへと変化。
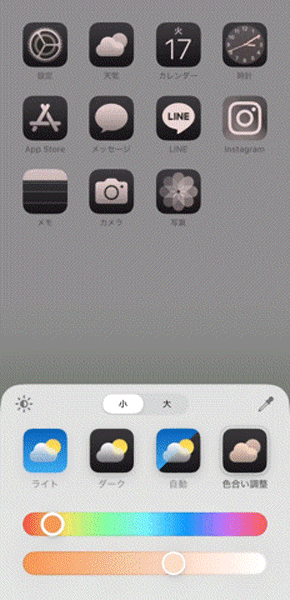
『色合い調整』では、アイコンを好きなカラーにアレンジできますよ。
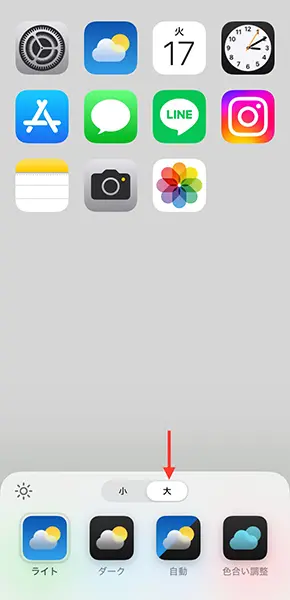
アイコンのサイズは、『小』と『大』から選択可能。
新たに加わった『大』サイズでは、アイコン下のアプリ名が非表示になります。
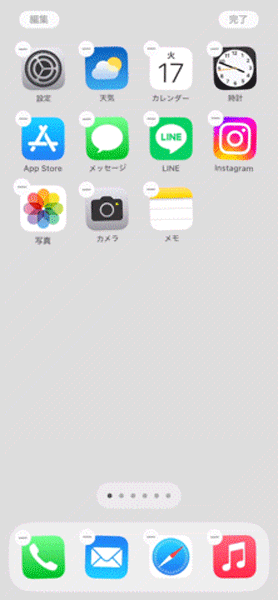
またアイコンの位置も、よりフレキシブルな配置に対応するようアップデートされました。
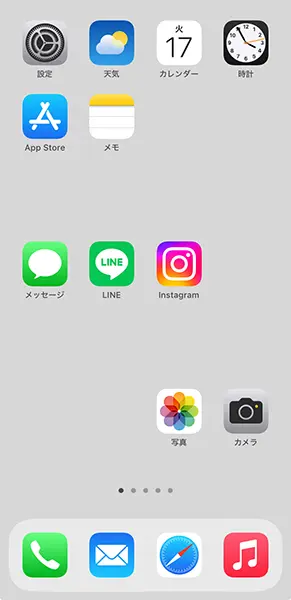
これまでは左上から詰めてセットすることしかできませんでしたが、「iOS 18」では好きな場所にアイコンを置くことが可能ですよ。
他社製のカスタマイズアプリを使うことなく、余白のあるホーム画面が簡単に完成するのがうれしいですよね。
アプリのアイコンカラーや配置位置を調整して、自分らしいホーム画面アレンジを楽しんでみて!
「iOS 18」コントロールセンターを使いやすくカスタムする方法
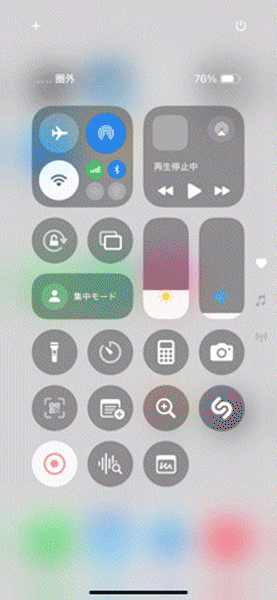
便利ツールの格納場所であるコントロールセンターも、複数ページになるなどリデザインされました。
コントロールセンターを開いた状態で、画面右側のアイコン部分をスクロールまたはタッチすると、ページの切り替えが行えます。
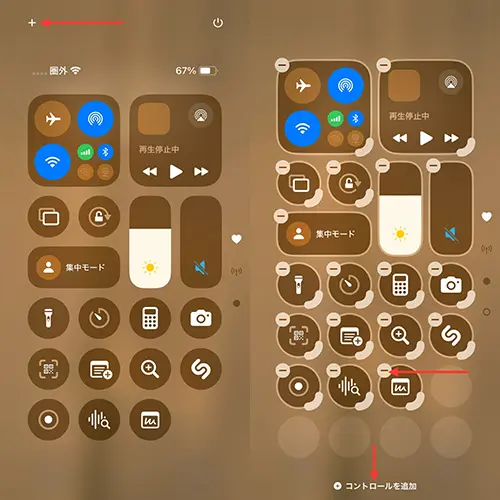
各ページの左上にあるプラスボタンを押すと、コントロールセンターのカスタマイズ機能が作動。
ページから取り除きたいアイコンは、左上のマイナスボタンをタップしますよ。
機能を追加したい場合は、下部の『コントロールを追加』へと進んでください。
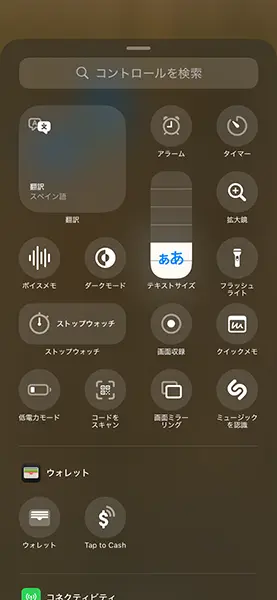
多種多様な便利ツールがずらりと揃っているので、お好みのアイテムをコントロールセンターに加えてみて。
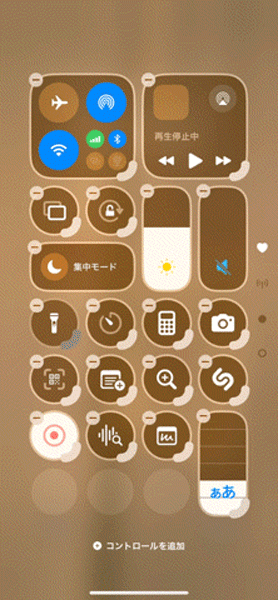
アイコン右下の縁取りマークをスワイプすると、アイコンのフォルムが変化するところも魅力的ですよね。
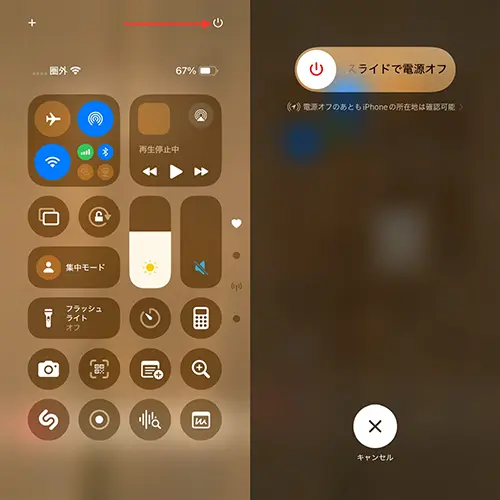
これまで端末のサイドボタンでのみiPhoneの電源オフ操作ができましたが、新たにコントロールセンター右上に専用ボタンが登場。
このボタンを長押しすると、これまでと同じ電源を落とすためのスライドボタンが表示されました。
「iOS 18」ロック画面の下部両サイドのアイコンも変更可能に
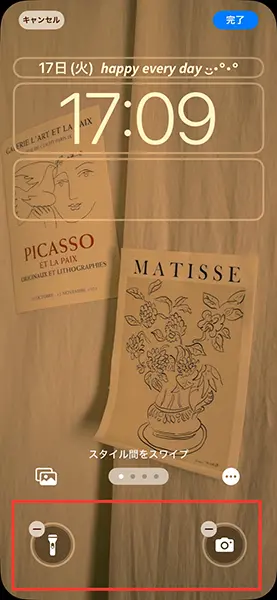
ロック画面にも、下部両サイドに表示される2つのアイコンを変更するカスタマイズ機能が新登場。
アイコンのマイナスボタンを押すと、ここに設置する機能の変更が行えます。
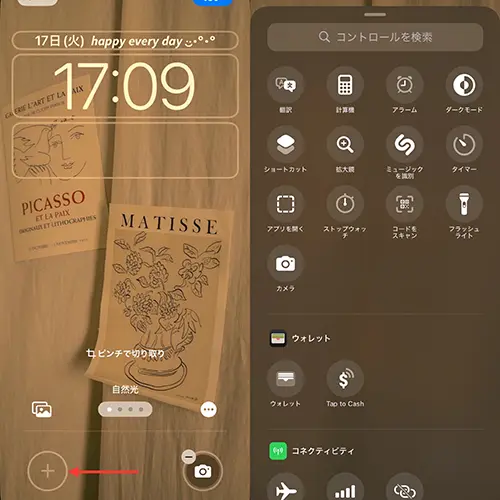
アイコンを取り除いたら、プラスボタンを押して追加したいアイコンを選択。
『コードをスキャン』『ウォレット』『アラーム』など、さまざまな機能が用意されているため、使う頻度が高いものをセッティングしてみてくださいね。
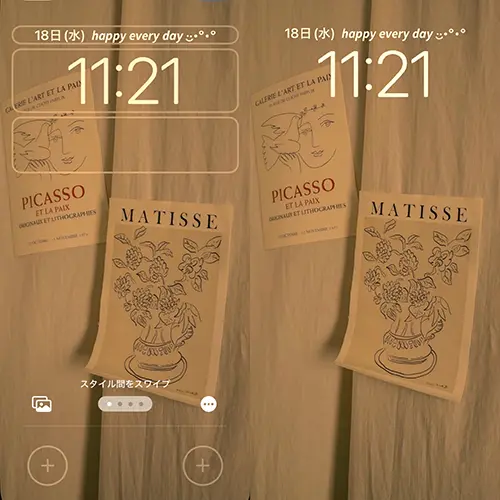
アイコンをセットせずに、ミニマルなロック画面を満喫するのもありかも!?
「iOS 18」のカスタマイズ機能をフル活用しよ
今回は「iOS 18」で追加された、ホーム画面、コントロールセンター、ロック画面のカスタマイズ機能の使い方をご紹介しました。
新機能を取り入れて、自分のライフスタイルにベストマッチなiPhoneへとぜひパワーアップさせてみて。
「iOS 18」の詳細はこちら
https://www.apple.com/jp/




