
さまざまな加工アプリにAIが搭載され、誰でもプロ級の画像加工を実現できるようになりましたよね。
今回は、AIコンテンツ作成アプリ「Adobe Express」で、ハイセンスなテキストデザインを作成する方法をご紹介。
お好みのテキストを、バルーン風やY2Kテイストの3Dデザインにアレンジしてみはいかがでしょうか?
文字入れ加工に迷ったら「Adobe Express」が正解かも

「Adobe Express」は、デザイン経験がない人でも、AIのサポートで魅力的なコンテンツが簡単に作れるアプリ。
特に注目したいのが、文字を立体的にデザインできたりテクスチャーを加えられたりする、テキスト効果機能です。
テキスト効果には、水滴やバルーン風に仕上がるもの、発泡ウレタンやシルバーアクセのようなトレンドを意識したデザインもたくさん展開されています。
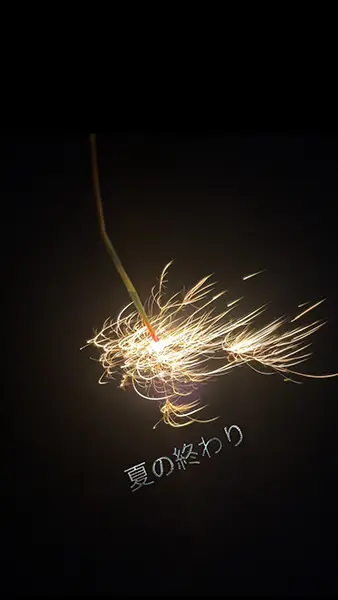
アルファベットだけでなく日本語にも対応しているため、思い通りのカスタマイズが叶いそう!
SNSの投稿画像がちょっぴり寂しい時などに、アレンジツールとして活用してみてくださいね。
ワンタップで文字を3D化!「Adobe Express」テキスト効果の使い方
ここからは、「Adobe Express」のテキスト効果の使い方を見ていきましょう。
編集STEPは以下の3つです。
STEP1. 画像サイズを設定
STEP2. お好みのインスピレーションデザインを選ぶ
STEP3. テキスト効果の仕上がりを調整
「Adobe Express」テキスト効果の使い方STEP1. 画像サイズを設定
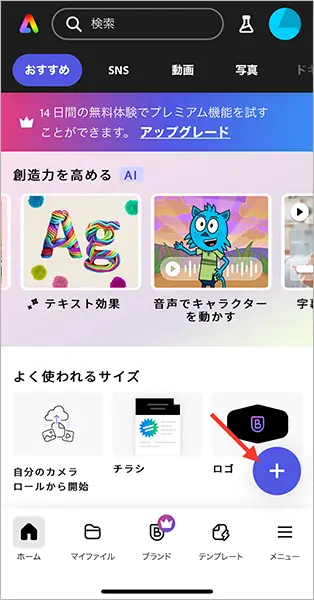
アプリを開いたら、右下のプラスボタンから新規作成をスタート。
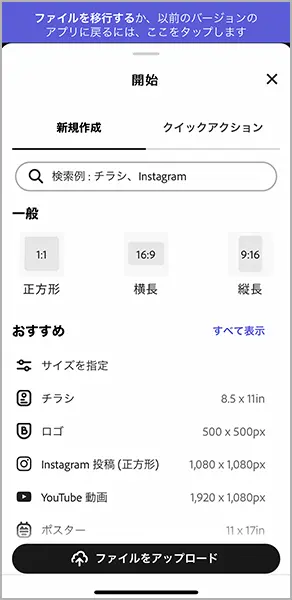
まず、画像サイズを選択してください。
今回は正方形サイズをセレクト。
「Adobe Express」テキスト効果の使い方STEP2. お好みのインスピレーションデザインを選ぶ
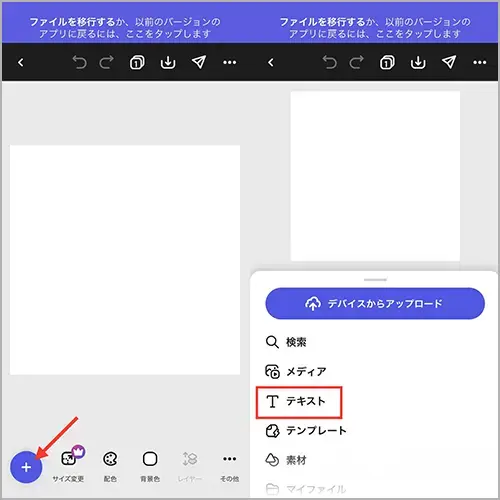
次に左下にあるプラスボタンを押して、『テキスト』へと進みますよ。
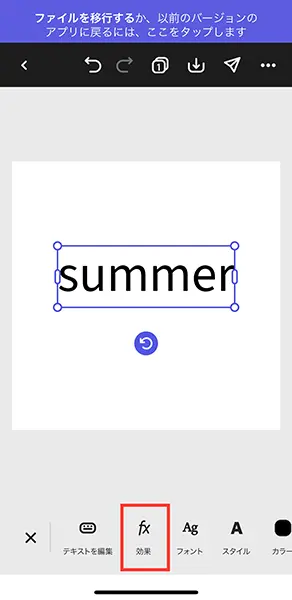
お好みのテキストを入力したら、下部にある『効果』をタップ。
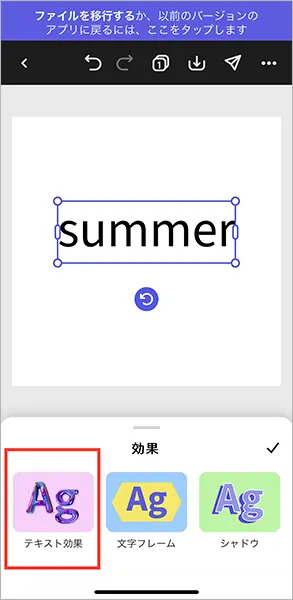
そして『テキスト効果』を選んでください。
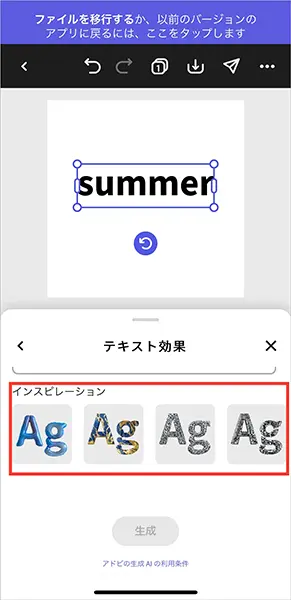
『インスピレーション』の項目に、多種多様な素材を取り入れたデザイン候補がずらりと表示されました。
スクロールして、気になるテクスチャーを選んで。
「Adobe Express」テキスト効果の使い方STEP3. テキスト効果の仕上がりを調整
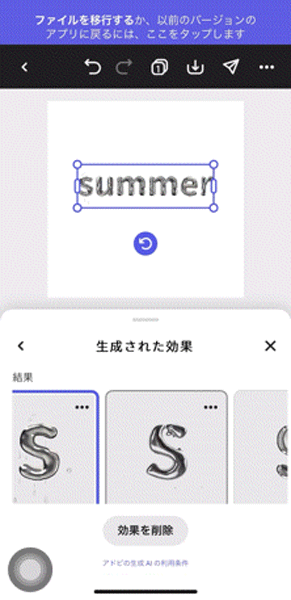
ここでは、Y2Kっぽいシルバーデザインをチョイスしてみました。
『結果』の項目では、同じテクスチャーを使った異なるアレンジの提案が行われます。「その他」ボタンを押すたび、新しいデザイン候補が4パターン追加されますよ。

これであっという間に、ぷっくりとした3Dテキストが完成しました。
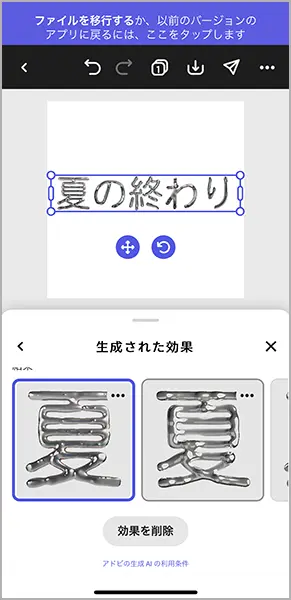
ひらがなや漢字も、問題なく加工が反映されるのがうれしいポイント。
背景を透過して保存するのがおすすめ

テキスト背景を透過しておくと、画像アレンジに使いやすくなります。
透過させたい時は背景部分をタップして、『背景色』を選択。
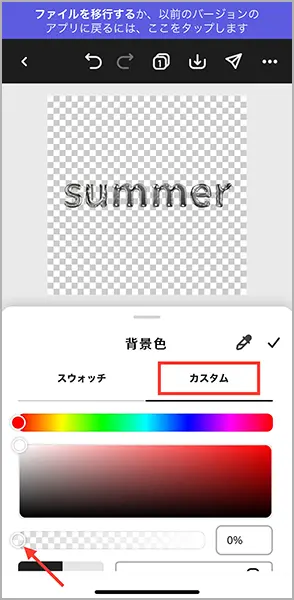
背景色の編集画面になったら、『カスタム』タブに切り替え。
上から3つ目のスクロールバーを左端に移動させて、背景の透過度をゼロにセッティングしましょう。
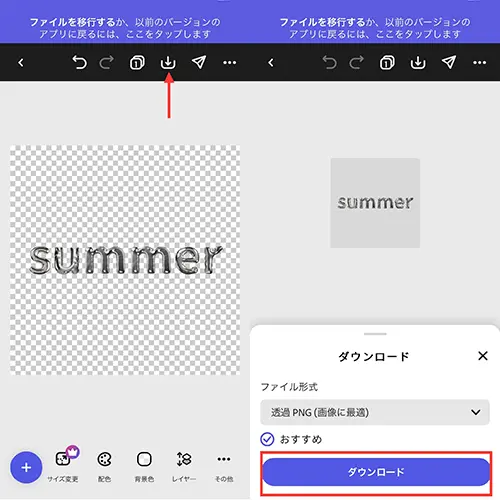
アレンジを終えたら、上部のダウンロードボタンから画像を保存すれば完成。
「Adobe Express」でユニークなテキスト加工を楽しも
今回は、「Adobe Express」を使った、テキスト加工をご紹介しました。
デザインツールに詳しくなくても、手軽に個性的な文字が作成可能なので、ぜひ一度試してみてくださいね。




