
iPhoneには多彩な機能が搭載されているため、うっかり見逃しているものもあるかも!?
今回は、文字入力時に役立つiPhone Tipsを4つご紹介します。
英文がキーボードをなぞるだけで打てたり、音声だけでテキストが入力できたりと、まだ試したことのないテクニックを見つけて、シーンに合わせて取り入れてみてはいかが?
1. 英文を打つなら「なぞり入力」が便利
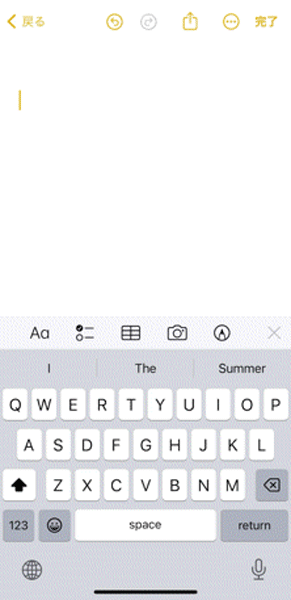
英語のキーボードには、QuickPathと呼ばれる、キーボードをなぞるだけで文字入力ができる機能が備わっています。
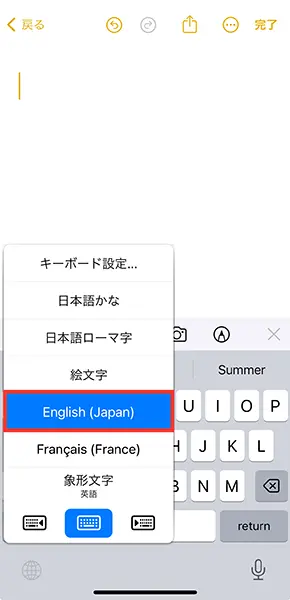
なぞり入力の使い方は、キーボードを『English(Japan)』にセット。
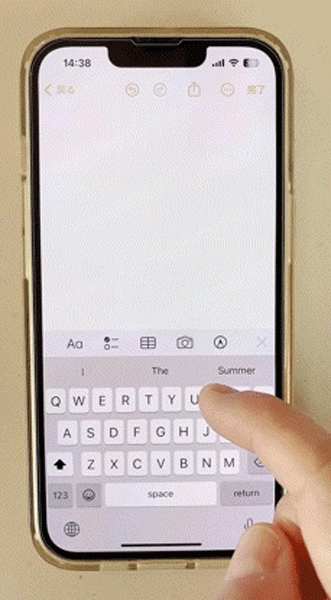
あとはキーボード上から指を離さずに、目的の文字へ指をスライドして単語を入力しましょう。
最後の文字に到達したら、指を離せばOK。
残念ながら『日本語かな』や『日本語ローマ字』のキーボードは非対応ですが、とってもスムーズに文字入力が行えるため、ぜひ一度試してみてくださいね。
2. 空白を半角スペースに設定にする方法
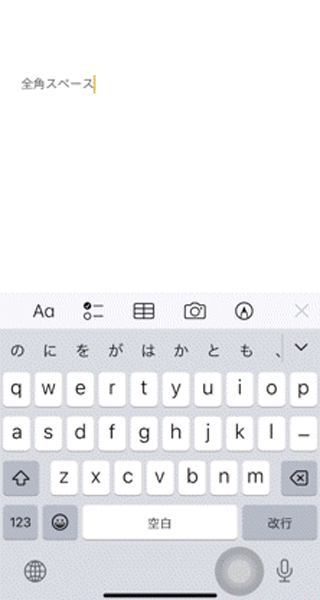
テキストの間隔を開けたい時には、「空白」と書かれたスペースキーを使用しますよね。
通常はスペースキーを打つと全角スペースが挿入されますが、半角スペースにも変更が可能ですよ。
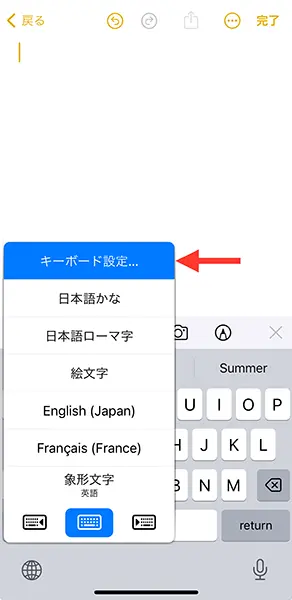
半角スペースを希望する際は、キーボードの地球儀マークを長押しして、「キーボード設定」へと進んでください。
設定アプリの「一般」にある「キーボード」からも同様のセッティングが行えます。
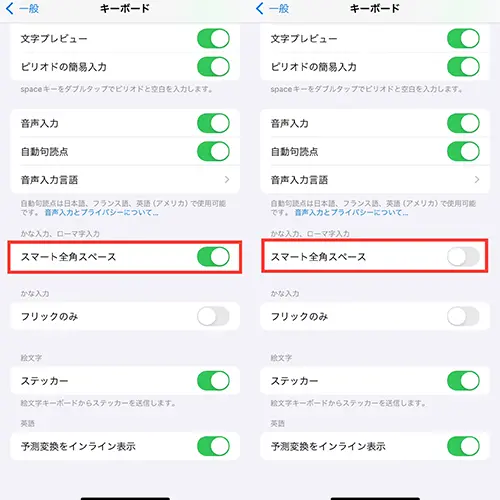
キーボードの設定画面に切り替わったら、「スマート全角スペース」の項目をチェックしてみて。
デフォルトではこれがオンになっているため、全角スペースが入力されます。
半角スペースがお好みなら、この項目をオフにセットすればOK。
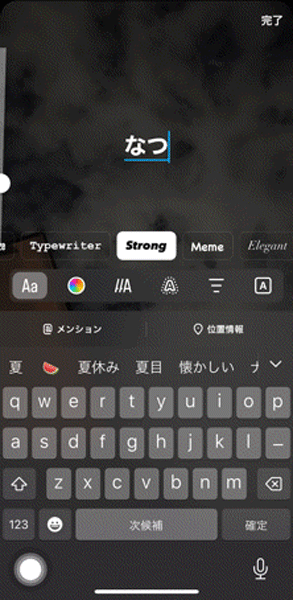
この設定にしておけば「かな入力」でも、半角スペースが簡単に呼び出せるようになります!
3. 音声入力ならハンズフリーで文字入力が完了
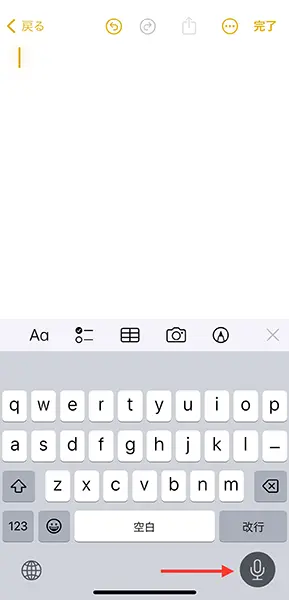
手が塞がっている時は、音声で文字入力してみるのもおすすめ。
音声入力を起動したい時は、キーボード右下にあるマイクボタンを押してください。
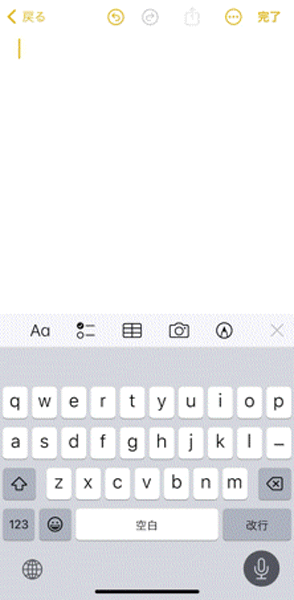
あとは、iPhoneに向かって話しかければ、誤字もなく文字起こしできました。
句読点も自動入力されるなんて凄いですよね。
4. キーボード「.」の長押しでURLの末尾
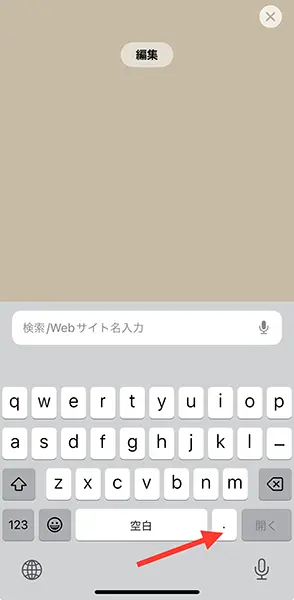
SafariやGoogleでURLを手入力する時に、ちょっぴり役立つのがキーボードの「.(ドット)」ボタン。
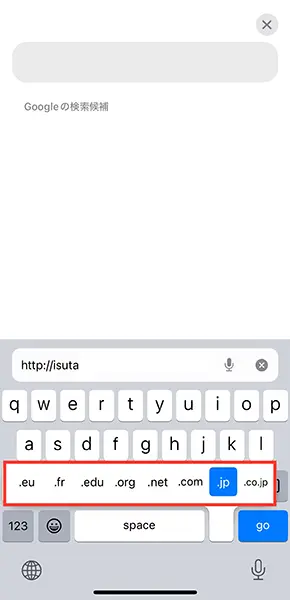
これを長押しすると、ドットのあとに続くURLの末尾が候補として登場します。
サッと入力を済ませたい時は、ドットボタンを活用してみてください。
iPhoneの文字入力を極めて、もっと便利使いこなそ
今回は、英文テキストに役立つ「なぞり入力」や、半角スペースの設定方法など、キーボードに関する4つの機能をご紹介しました。
自分らしいキーボード操作をぜひ習得してみてくださいね。




