
iPhoneカメラの「Live Photos」は、動く写真のような効果を楽しめるところが魅力ですよね。
今回は、「Live Photos」モードで撮影した写真をつなげて、動画へと変換&保存する方法をご紹介。
動くステッカーの作成や写真を重ねた加工などに加えて、新しいアレンジ方法として使ってみてくださいね。
iPhoneの「Live Photos」をつなげて動画にアップデート

こちらの動画は、一見するとiPhoneカメラの「ビデオ」モードで撮影したように見えますよね。
実はこれ、「Live Photos」で撮った複数枚の写真を結合して、動画へと加工しているんです。
iPhoneの純正機能だけで完成するので、ぜひ一度試してみて!
iPhone「Live Photos」を動画にするポイント1. 連写で撮影

ここからは、「Live Photos」を動画に変換する方法を、詳しく見ていきましょう。
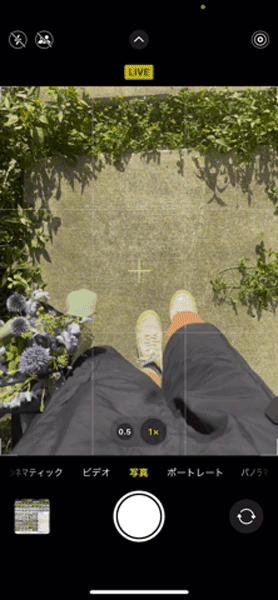
まずiPhoneカメラを起動したら、右上にある「Live Photos」ボタンがオンになっていることを確認。
次に、動く被写体をシャッターボタンを連打して撮影しますよ。
連写ができているかの目安は、「Live Photos」を撮り終えた時に鳴る“ピコン”という音がしないうちに、複数回シャッターを切ること。
音が鳴ったあとに撮った写真は動画には変換されないため、注意してくださいね。
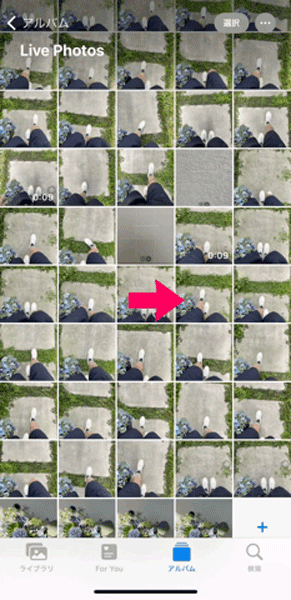
うまく撮れたか確認したい時は、「写真」アプリを開き、連写した1枚目の写真を長押し。
最初の写真から次の画像へと自動的につながったスライドショーが流れれば、撮影成功です。
iPhone「Live Photos」を動画にするポイント2.「写真」の『ビデオとして保存』で変換
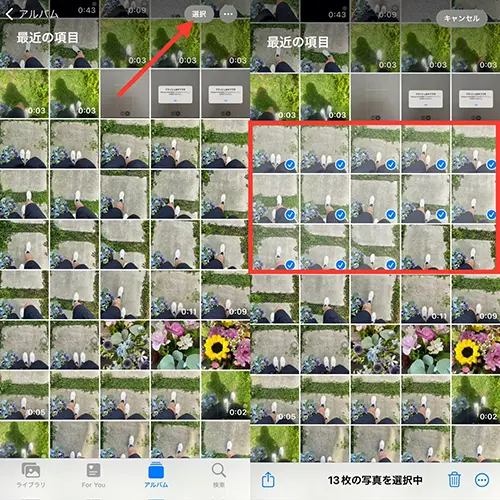
動画として保存する方法はとっても簡単。
「Live Photos」を撮影し終えたら、「写真」アプリを開きましょう。
次に、カメラロールの右上にある『選択』ボタンをタップ。
動画へと変換したい「Live Photos」を、複数枚選択してくださいね。
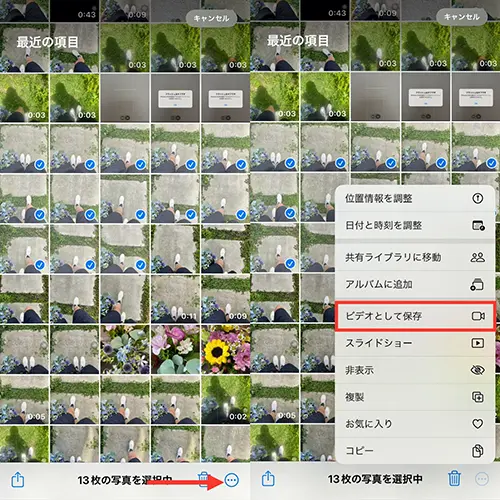
次に、右下の三個点を押して『ビデオとして保存』をセレクト。
これで冒頭のような動画が保存されました。
静止画か動画か撮影モードに迷った時は、どちらにもアレンジが効く「Live Photos」を活用してみてはいかが?




