
今回は、写真や動画にかわいい文字入れをしたい時にぴったりのテクニックをご紹介。
文字入れアプリ「Phonto」を活用すれば、好きなフォントと絵文字をミックスした、オリジナルのテキストが手軽に作成できます。
周りと差がつく、唯一無二のテキストデザインを取り入れてみてはいかが?
「好きなフォント×絵文字」の文字加工がかわいい

今回のテクニックを活用すると、好きなフォントと絵文字が混ざった、完全オリジナルの文字デザインが完成します。
テキストの作成に使うのは、「Photo」アプリだけ!
何気ないシーンを捉えた写真や動画も、かわいい雰囲気へと手軽にアップデートできるのでおすすめですよ。
「Phonto」で絵文字入りテキストを作成 ステップ① 透過背景を準備
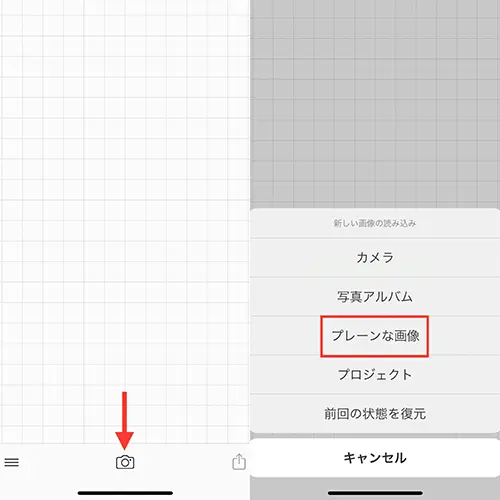
ここからは、オリジナルテキストの作成方法を詳しく見ていきましょう。
まず、テキスト作成に取り掛かる前に、ベースとなる透過した背景素材作りからスタート。
アプリ下部中央にあるカメラボタンをタップして、『プレーンな画像』を選択してください。
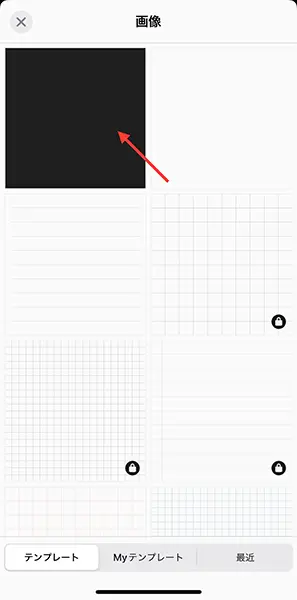
ここで、テンプレート内にあるブラックの画像をセレクト。
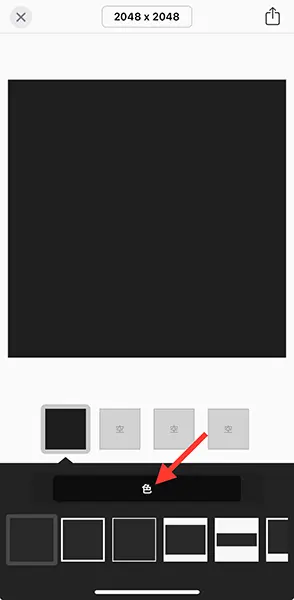
黒いベース画像が表示されたら、『色』を選びます。
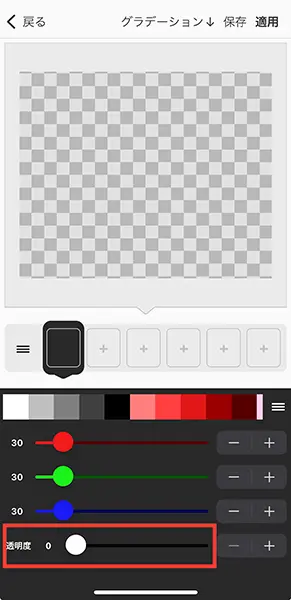
トーン調整のバーが表示されるので、一番下にある『透明度』の数値を0に設定。
これで画像全体が、透過された状態を表す格子柄に変化しました。
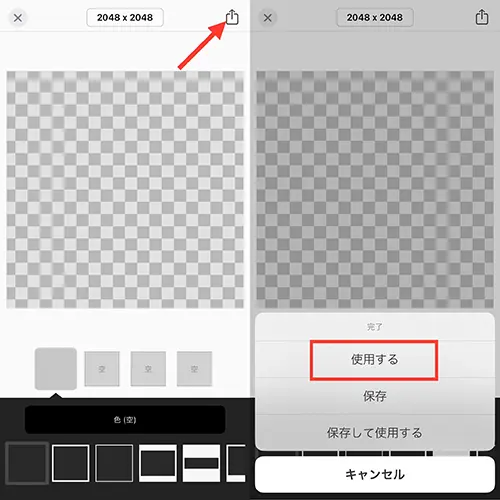
透過背景が完成したら、右上にある共有ボタンから『使用する』へと進みましょう。
「Phonto」で絵文字入りテキストを作成 ステップ② テキスト入力

透過した背景画像が準備できたら、画面をタップして『文字を追加』ボタンから、テキストを入力しますよ。
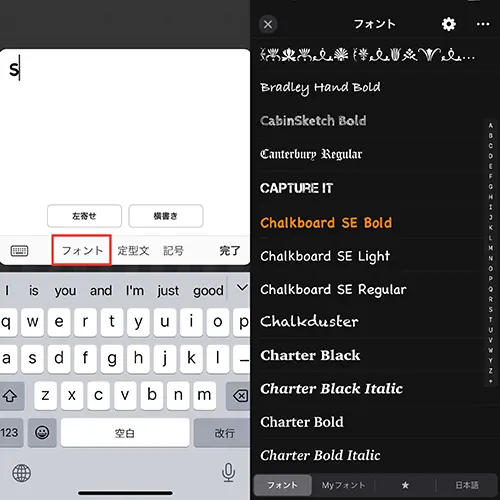
テキスト入力画面では、『フォント』から好きなフォントが選べるようになっているため、お好みのデザインを探してみて。
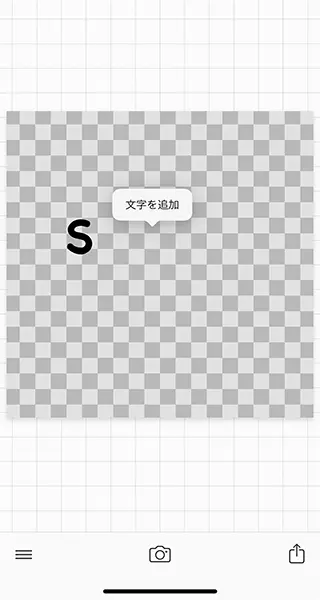
冒頭のサンプル動画のように、文字カラーをひとつずつ変えたい場合は、テキスト入力を一文字ずつ行ってくださいね。
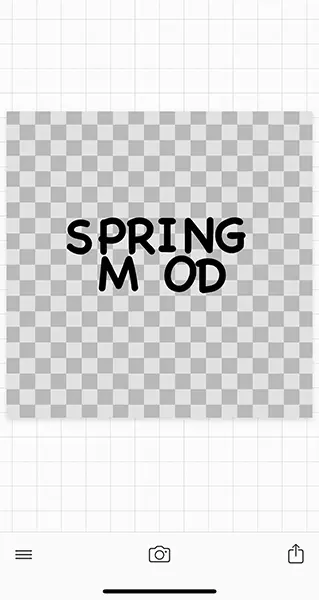
絵文字で表現したい部分は間隔をあけて、それ以外の文字を入力すればOK。
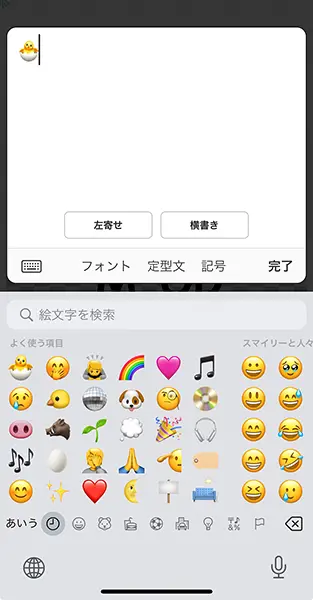
次にキーボードを絵文字に切り替え、使いたいアイテムを選びましょう。
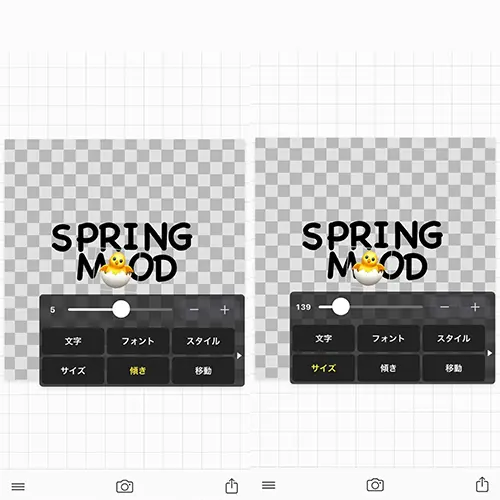
今回は『MOOD』の“O”部分を、ヒヨコの絵文字に置き換えたアレンジにしてみました。
『傾き』や『サイズ』機能で、周囲のテキストとのバランスを整えると、よりおしゃれな配置に仕上がりそう。
「Phonto」で絵文字入りテキストを作成 ステップ③ カラー調整
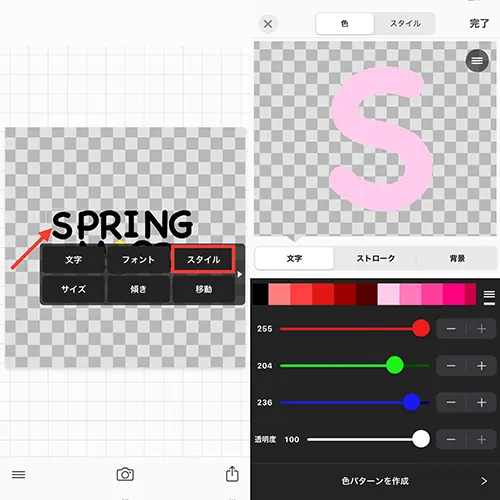
最後に、テキストのカラーを『スタイル』で変更していきます。
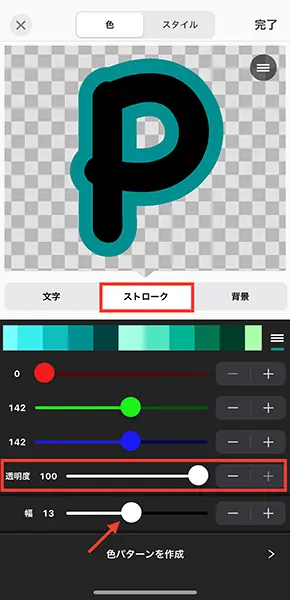
編集項目を『ストローク』に切り替えて、『透明度』の数値を100までアップすると、テキストのアウトラインをプラスすることも可能。
ラインの太さは、『幅』で自由に調整してみてくださいね。
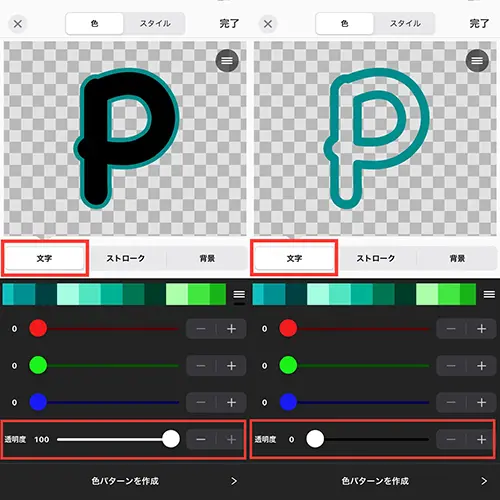
また、『ストローク』でアウトラインを加えたあとに、『文字』項目に戻り『透明度』をゼロにすると、アウトラインだけが残ったデザインになりました。
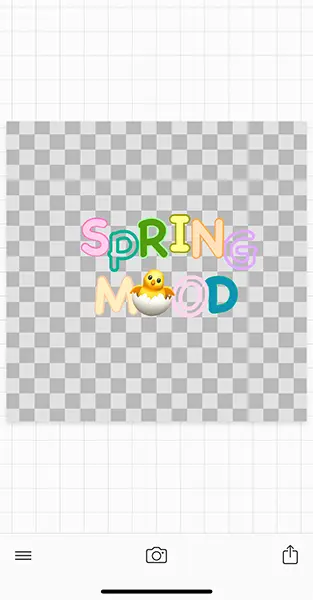
かわいい仕上がりを目指して、画像のようにすべてのテキストカラーを調整してみて。
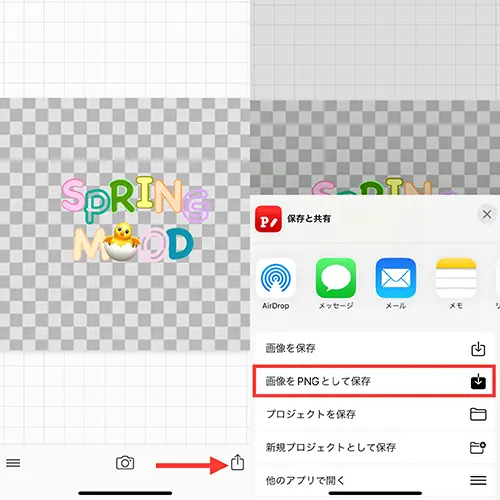
最後に右下の共有ボタンから、『画像をPNGとして保存』を押して画像保存してくださいね。
「Phonto」で絵文字入りテキストを作成 ステップ④ 画像に重ねて完成
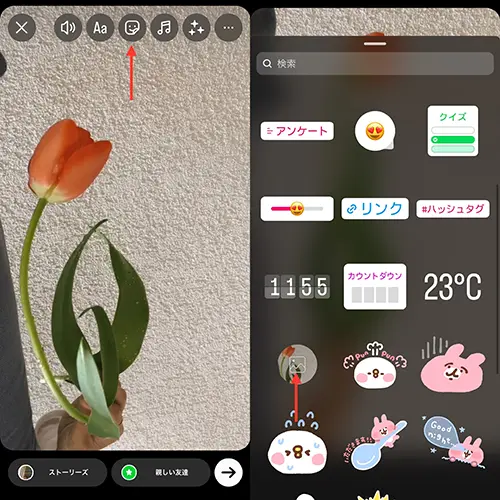
「Instagram」のストーリーで、作成したオリジナルテキストを呼び出したい時は、スタンプボタンからカメラロールボタンを選択。
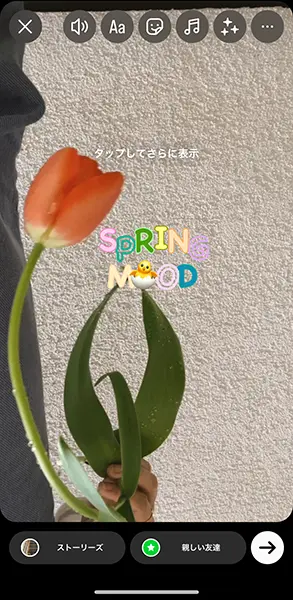
そして、先ほどPNGデータとして保存した画像を呼び出せばOKですよ。
「Phonto」で唯一無二のテキストアレンジを楽しも

「Phonto」でできる、絵文字入りテキストはいかがでしたか?
フォントの種類や絵文字の配置場所を変更すれば、アレンジのバリエーションは無限大。
いつもより少し特別な投稿に仕上げたい時は、「Phonto」で作る絵文字を含んだオリジナルテキスト加工術をぜひ一度試してみてください。




