
今回は、何気ない動画がおしゃれなVlog風に仕上がる加工テクニックをご紹介。
動画上に文字やイラストを直接書き込んでいるような、目を引くアレンジが叶います。
iPhoneのデフォルトアプリ「メモ」と、動画編集アプリ「CapCut」で簡単に作成できるので、ぜひ一度試してみてくださいね。
動画に手書き文字やラインを重ねるVlog風加工に注目
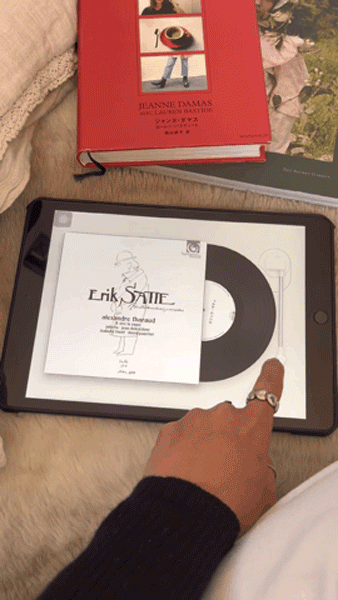
今回のテクニックで完成するのが、このような動画。
自分で書いた文字やラインがするする〜っと、動画上に表示されていきます。
一見複雑そうに感じられますが、実はスマホ1つで簡単に完成するところが魅力。
日常のワンシーンや春らしいお出かけの様子を、ちょっぴり目を引く動画へとアップデートしてみてはいかがでしょうか?
手書きイラスト・ラインの作成ポイントはダークモード&画面録画
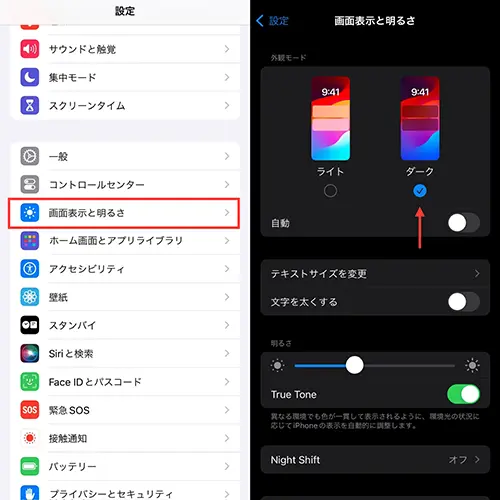
ここからは加工の作り方を詳しくご紹介。
手書き文字やイラストは、iPhone「メモ」アプリで作成しますよ。
この時、書き込むラインがきれいに動画へ反映されるよう、端末画面をダークモードに設定しておくのがポイント。
設定アプリから『画面表示と明るさ』へと進み、外観モードを『ダーク』に切り替えてくださいね。
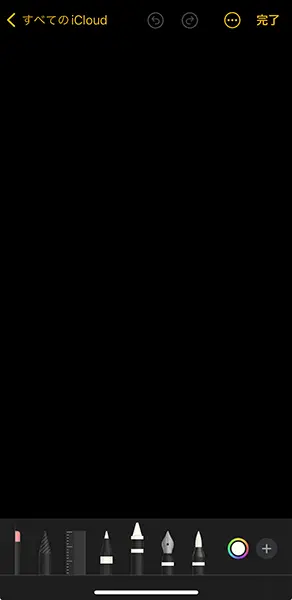
これで「メモ」の背景が黒くなりました。
お絵描きツールで好きなペン先とカラーを選び、ラインを描く準備を整えたらOK。
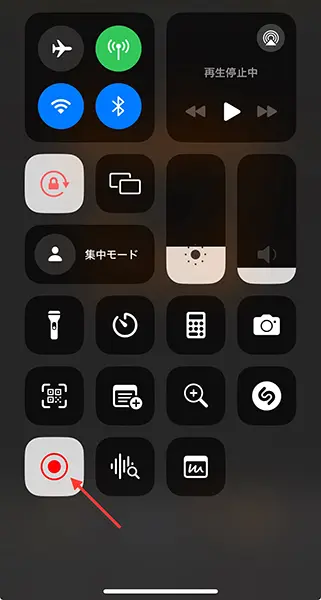
次に、コントロールセンターから『画面録画』機能をオンにします。
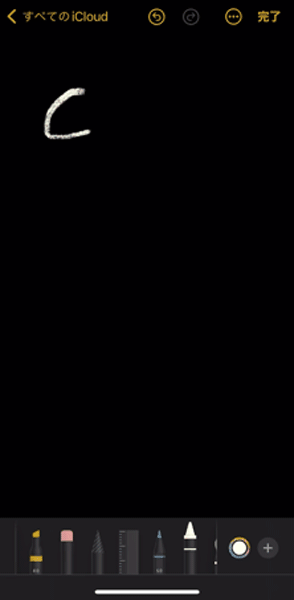
あとは画面を録画した状態で、動画へ重ねたいテキストやイラストなどをメモ画面にドローイング。
書き終えたら画面録画をストップしましょう。
これで「メモ」アプリ側の操作は終了。
「CapCut」で画面録画の映像を重ねて完成
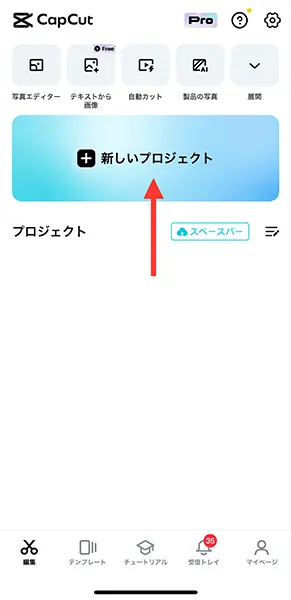
次は「CapCut」で、動画上に先ほどの画面録画の映像を重ねていきますよ。
『新しいプロジェクト』からメインとなる動画を選び、編集をスタート。
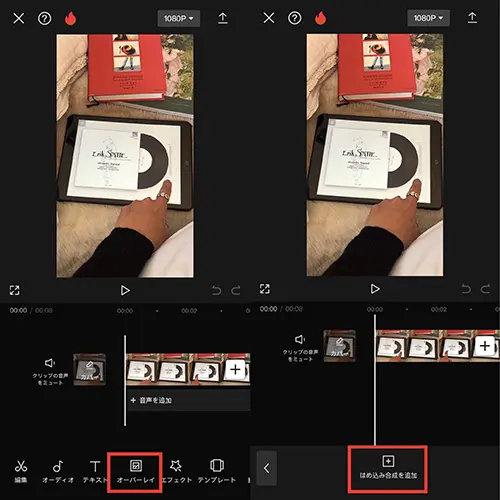
まず『オーバーレイ』から『はめ込み合成を追加』へと進み、「メモ」を画面録画した映像を取り込んでください。
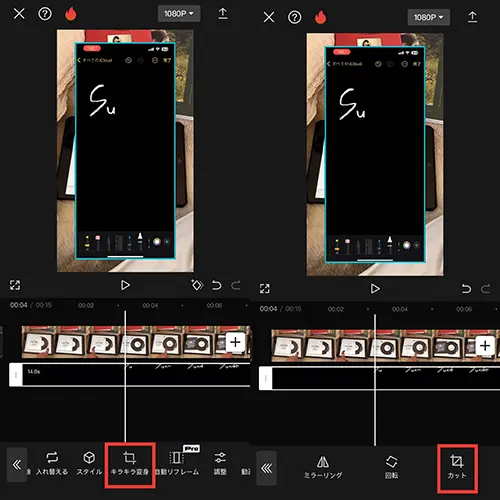
表示された画面録画の映像には不要な部分が含まれているため、『キラキラ変身』の『カット』を使って切り抜いていきますよ。
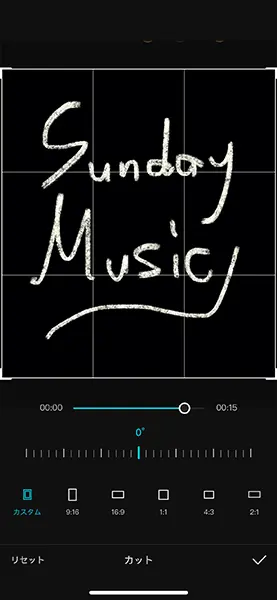
こんな風に、手書き文字の部分だけが出るようにカットすればOK。
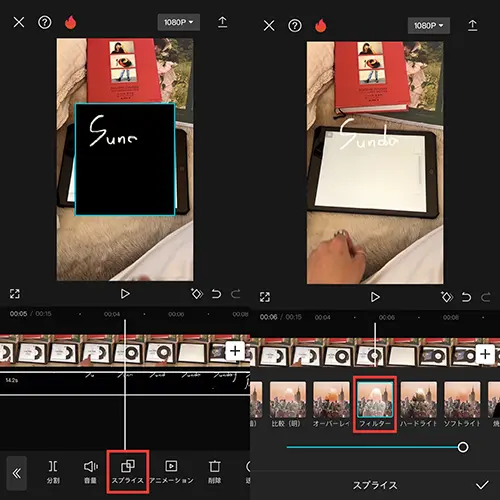
次は『スプライス』機能の『フィルター』ツールを使って、画面録画の背景部分が透過するようセットします。
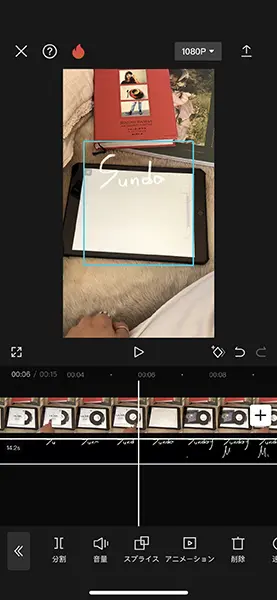
これで、動画上には手書き文字のみが残った状態になりました。
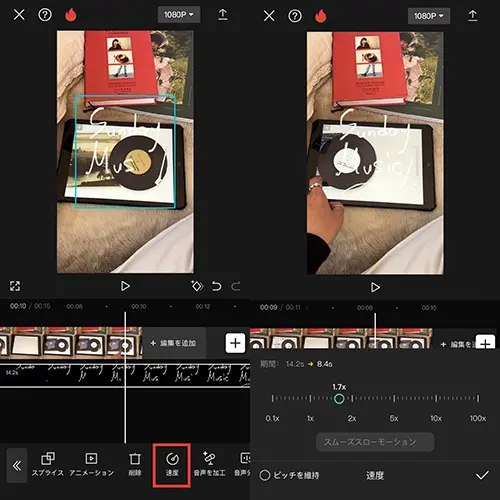
最後に、メイン動画と画面録画の映像の長さが異なる時は、『速度』機能を使って手書き文字の再生スピードを調整してみるのがおすすめ。
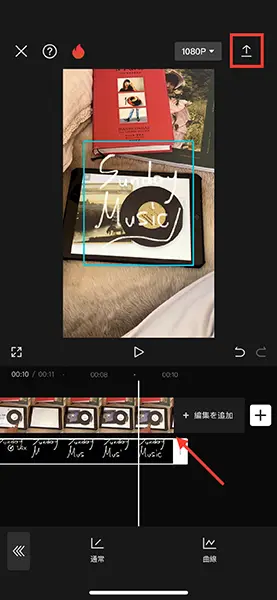
2つの映像の終わりが揃うように編集できたら、右上のボタンで保存してください。
これで冒頭のような動画が完成。
動画の上にどんな手書き文字・ラインを重ねる?
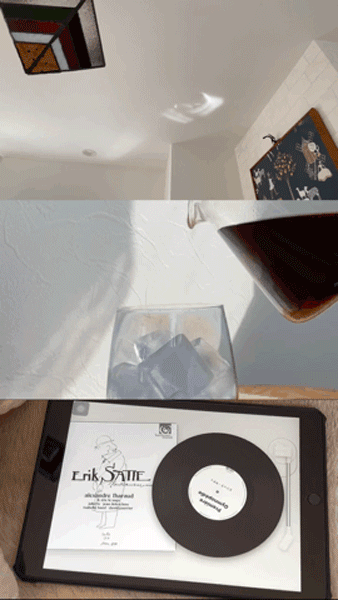
「メモ」には7種類のペン先が搭載されているため、動画にマッチしそうなラインで手書き文字やイラストを作成するのがおすすめですよ。

お花見やピクニックの様子を撮影した動画を、かわいくアレンジするのにもぴったりかも!?
iPhone「メモ」と「CapCut」で、手軽に作れるのでぜひ一度挑戦してみてくださいね。




