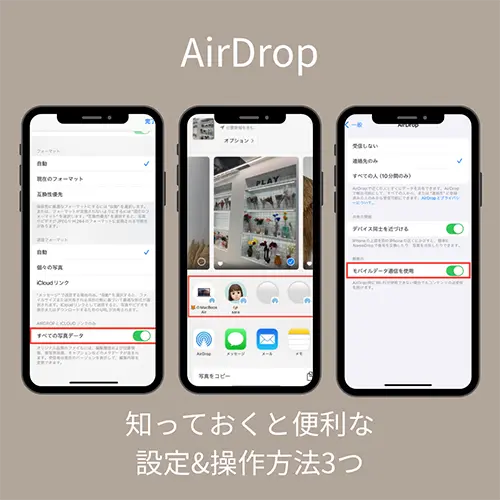
iPhoneユーザーから、『エアドロ』の愛称で親しまれているAirDrop機能。
Apple製品ユーザー同士なら、素早く画像やファイルなどを共有できてとっても便利ですよね。
今回は画像の編集履歴を添えたり、通信中に離れてしまった相手にもAirDropの送信を継続できたりする、知っておきたい操作&設定方法を3つご紹介。
1. AirDropで画像の編集履歴ごと送信する方法
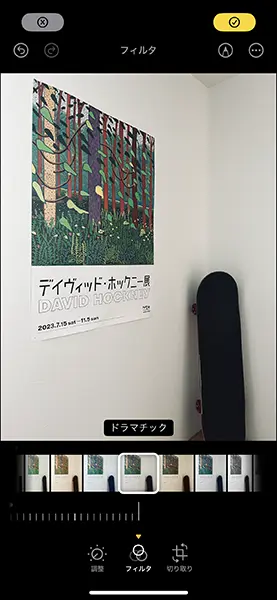
撮影した画像を友だちへ共有する前に、iPhoneの「写真」アプリで編集を加えることもありますよね。
編集済みの写真や動画を通常のAirDropで送信すると、相手には加工後の画像がオリジナルバージョンとして届くのをご存知でしたか?
でもAirDropの送信時に設定を少し変更すれば、共有相手に加工前の状態をシェアすることが可能になるんです。
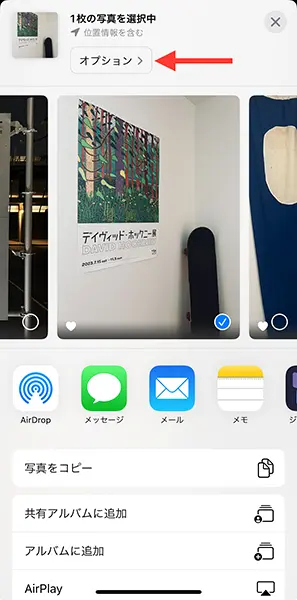
画像の編集履歴ごと共有する方法はとっても簡単。
AirDropの送信画面で、上部に出てくる『オプション』を選択してください。
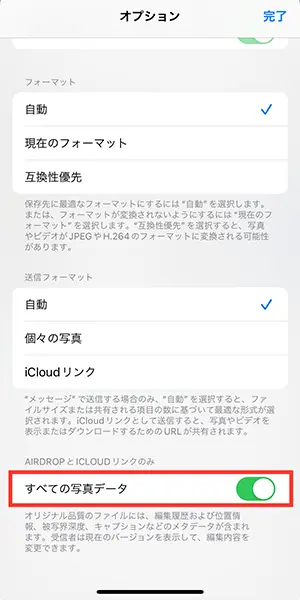
『オプション』ページが開いたら、画面をスクロールして『すべての写真データ』の項目をオン。
これで画像に含まれる位置情報、被写界深度、キャプションなどのメタデータが含まれた状態で、共有操作がおこなえるんですよ。

これで、画像を受け取った側の人は、「写真」アプリを使い『フィルタ』などを外したオリジナル写真に戻すことができます。
写真や動画の加工具合を共有相手に調整して欲しい時は、本テクニックを活用してみてはいかが?
2. iOS 17.1以上なら、通信中に端末が離れても転送可能
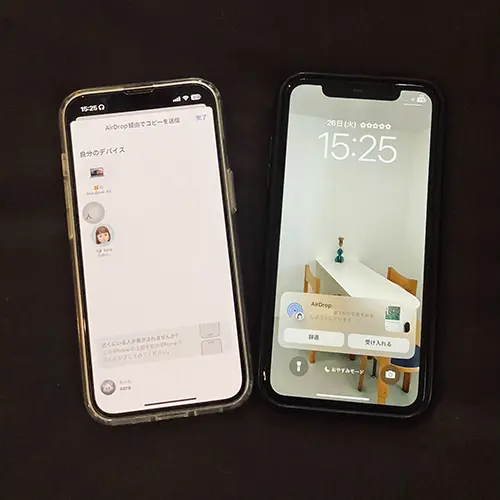
これまでのAirDrop機能では、データ転送が完了するまで端末同士が近い距離にいる必要がありました。
でも、双方の端末がiOS 17.1以上にアップデートされている場合、データ転送を開始した後に通信範囲外に移動してしまっても、インターネット経由で転送が継続される仕組みが導入されてより便利に。
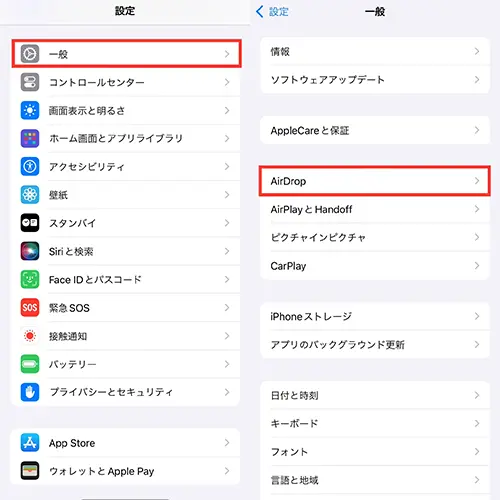
この機能を活用したい時は、設定アプリの「一般」から「AirDrop」へと進んでください。
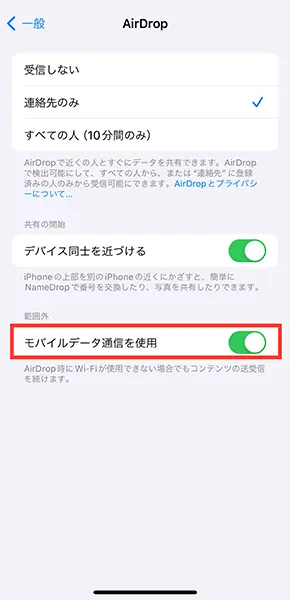
次に『モバイルデータ通信を仕様』をオンにすればOK。
これで、AirDropの通信範囲外に移動しても、インターネット経由で転送作業を継続することが可能になりますよ。
3. 共有相手の候補表示はオン/オフどっちにする?
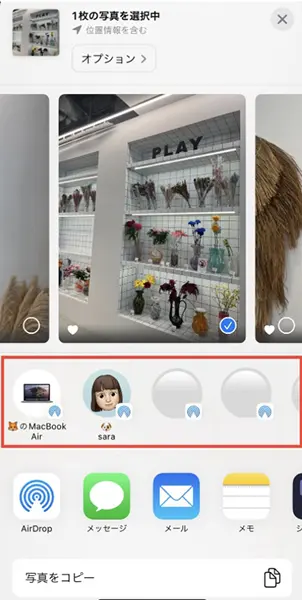
最後は、AirDropのデータ転送時に知っておきたい設定方法。
デフォルト設定では、画像の共有ボタンを押すと、iPhoneからの提案として転送相手を自動表示してくれます。
ワンタップ操作でデータを即時に送れてとっても便利ですが、うっかり違う人に送信してしまうリスクも…。
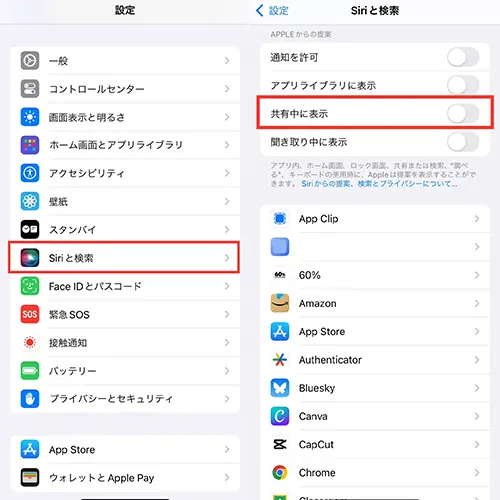
誤送信を防ぎたい方は、設定アプリの「Siriと検索」を開き、「Appleからの提案」にある『共有中に表示』の項目をオフに設定してください。
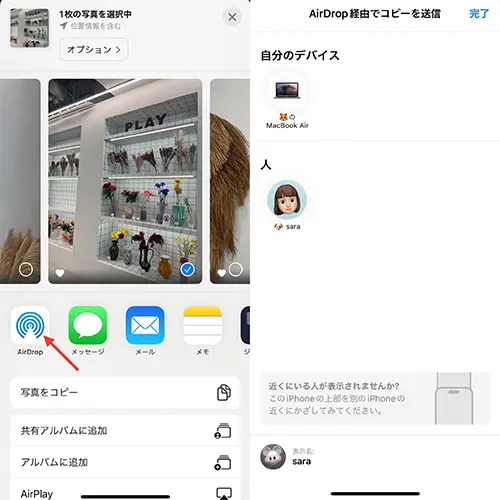
これで共有相手の候補欄がなくなり、AirDropを選択した時にのみ転送可能な端末が表示されるようになりました。
操作ステップは増えますが、その分誤送信を回避できますよ。
「Appleからの提案」機能である『共有中に表示』のオン/オフを、ご自身のライフスタイル合わせて切り替えてみてくださいね。
AirDropの使い方をマスターしちゃお
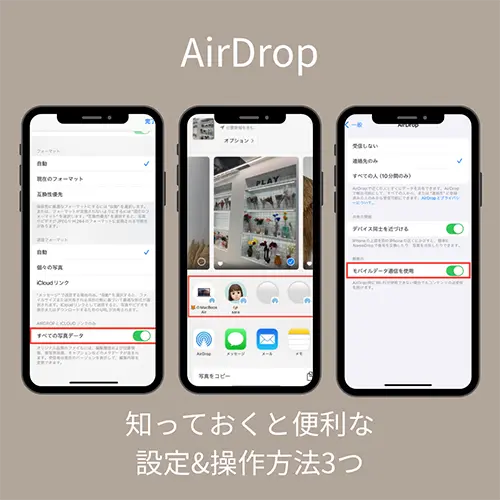
今回は、AirDropをもっと活用する便利な設定&操作方法を「1. AirDropで画像の編集履歴データごと送信する方法」、「2. AirDropの通信範囲外に移動しても転送作業が継続される設定」、「3. AirDropの共有相手の候補表示をオフにする設定」の3つご紹介しました。
より自分らしいAirDropの使い方を見つけてみてくださいね。




