
iPhoneの「写真」アプリには、撮影済みの画像をアレンジできるさまざまな機能が備っています。
今回は、カメラモードを『1:1』で撮影したスクエアの写真を、縦長サイズに変更する方法をご紹介。
本テクニックを活用すれば、スクエアの写真を、Instagramのストーリー画面にフィットした画像へと簡単に変換できますよ。
ストーリーでスクエア写真を余白なしで投稿したい
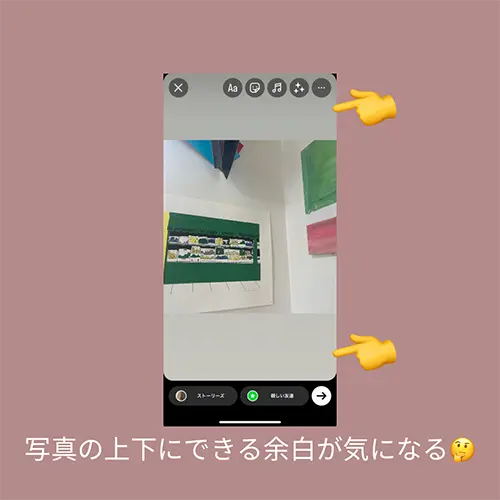
スクエアスタイルの写真をストーリーへアップすると、スクリーンの上下に余白が生まれてしまいます。
画面に合わせて画像を拡大/縮小してみるのも良いけれど、被写体が大きくなり過ぎたり、小さくて見えづらくなったりとバランス良く配置するのが難しいことも…。
そんな時はiPhone「写真」アプリに装備されている、画角サイズの変更機能を使うとお悩みが解決するかもしれません。
手軽に違和感のないトリミング加工が完成するので必見!
iPhoneでスクエア写真を縦長にリサイズする方法
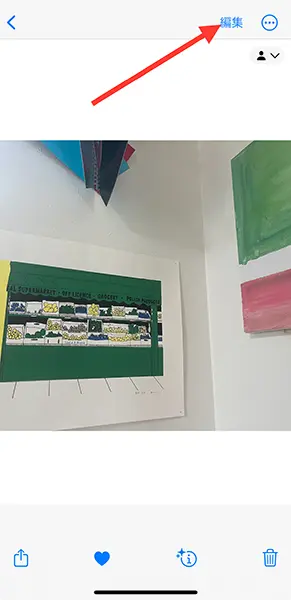
ここからは、「写真」アプリで、スクエアの写真を縦長にリサイズする方法を詳しく見ていきましょう。
トリミングしたい画像を開いたら、右上の『編集』ボタンをタップ。
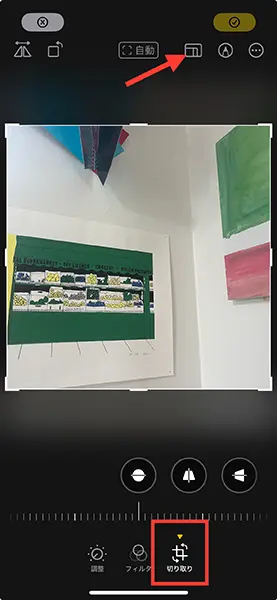
下部にあるタブを『切り取り』に設定してから、上部の画角サイズ変更ボタンを押してください。
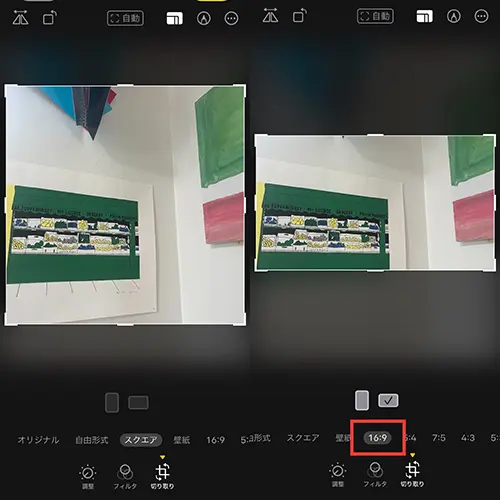
ここで『スクエア』から、ストーリーに適した『16:9』へと画角をチェンジ。
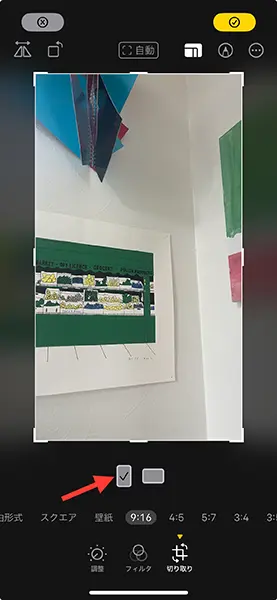
次に縦長フォルムを表したアイコンを選択すると、画像が自動的に『9:16』の縦型サイズに変化しました。
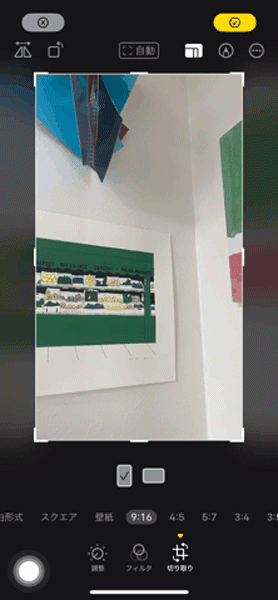
スクエアの写真では表示されていなかった上下部分が画像に加わり、まるで元から縦長写真だったかのような仕上がり。
トリミングを終えたら、右上のチェックボタンで画像を保存してくださいね。
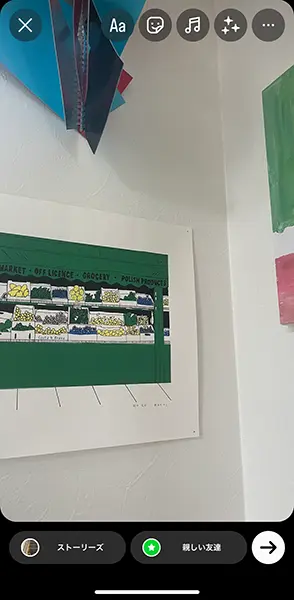
あとはストーリーの投稿画面から、リサイズした画像をカメラロールから選択すればOK。
理想の壁紙作りにも役立ちそう
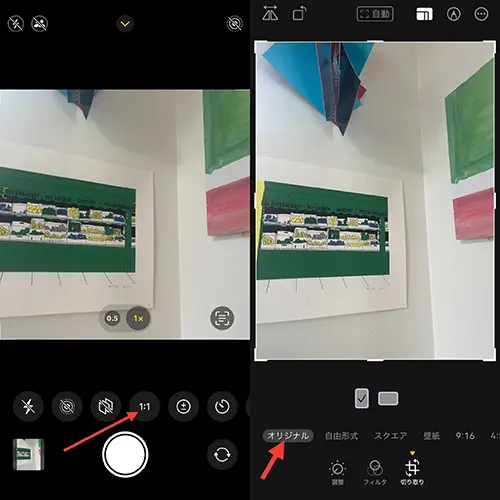
実は、撮影時に『1:1』モードを選択していても、iPhone側では『オリジナル』サイズである「4:3」の画像が、バックグランド上にこっそり保存されているんですよ。
そのため、今回のように撮影時には写っていなかった部分を、あとから付け加えることが可能なんです。
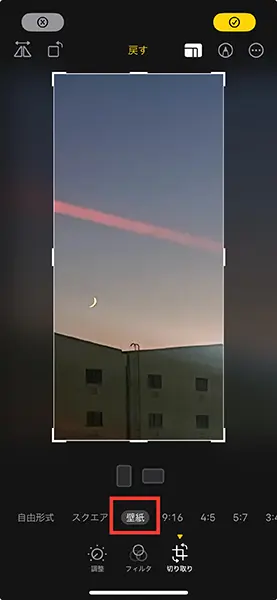
また、画角サイズにある『壁紙』も、ロック画面のカスタマイズに役立つため見逃せません。
例えば、ロック画面の縦横比と壁紙にしたい画像がぴったり合わない時もありますよね。
そんな時は事前に画像を『壁紙』サイズに変えておけば、ロック画面では壁紙素材の選択だけでセッティングが完了。
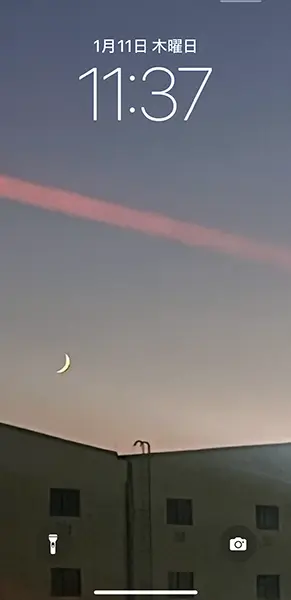
この方法を活用すれば、画像位置の微調整が不要になるためおすすめですよ。
ストーリー投稿時やロック画面の壁紙サイズに、希望する画像がフィットしない時はぜひ本テクニックを一度試してみて。




