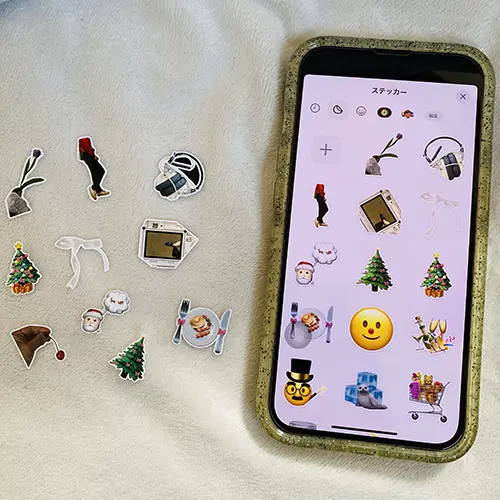
iOS 17のステッカー機能が人気ですよね。
今回は、そんなiPhoneで作ったステッカーモチーフを、実物のステッカーにする方法をご紹介。
プリントサービス「ピクチャン」を使えば、コンビニで簡単に出力できるのでぜひ作ってみてくださいね。
iPhoneステッカーが本物のシールになっちゃった!
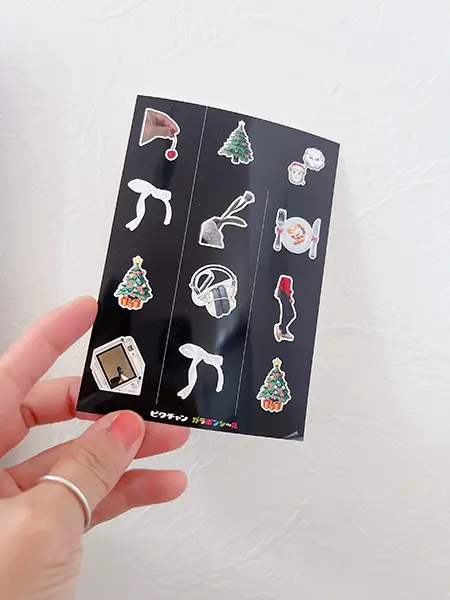
「ピクチャン」は、全国のローソン・ファミリーマートに配置されているマルチコピー機で、オリジナルシールや証明写真をプリントできるサービスです。
これを活用すると、iPhoneで作成したステッカーが本物のシールに大変身。
1つのシートに最大10種類のステッカーを追加できるので、お気に入りの写真やかわいい絵文字をペタッと貼れるステッカーにしてみませんか?
黒背景がポイント!ステッカー用のデータを作成
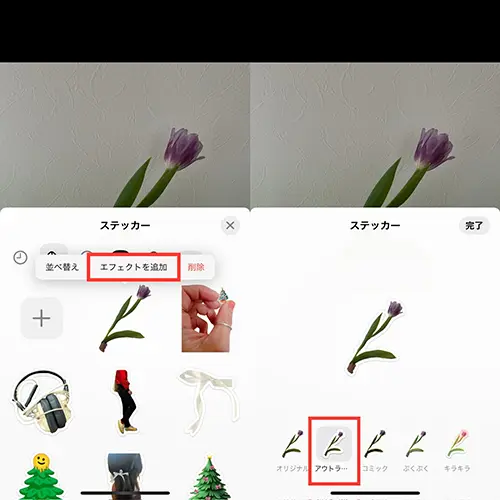
ここからは、画像データの作り方を見ていきましょう。
まず、シールとして出力したいステッカーには、『エフェクトを追加』で『アウトライン』を追加するようにしてください。
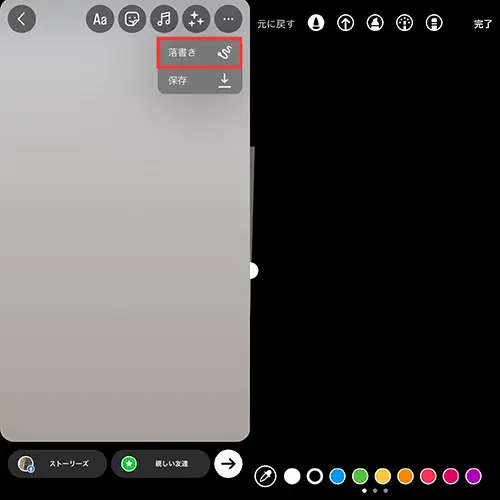
次に保存したステッカー画像を、Instagramのストーリー作成画面で呼び出しますよ。
ステッカー機能のエフェクトで追加したアウトラインがはっきり見えるように、背景色を黒にするのがポイント。
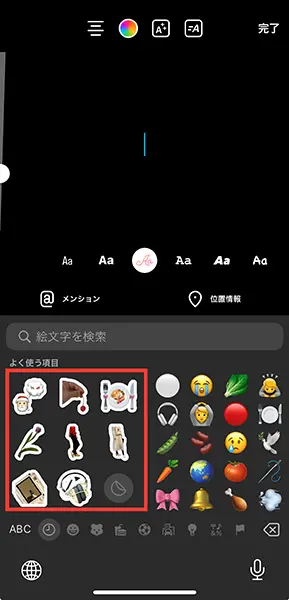
背景の準備が整ったら、テキスト入力機能を使ってシールにしたいステッカーを1つ追加しましょう。
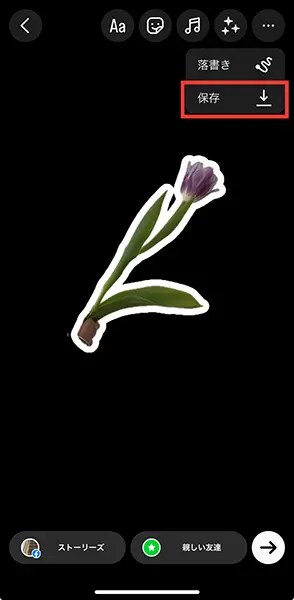
画像を画面中央に配置して、これを保存すればOK。
シールにしたいモチーフを、同様の方法で1つずつ画像保存してくださいね。
「ピクチャン」のLINEトーク画面に画像送信
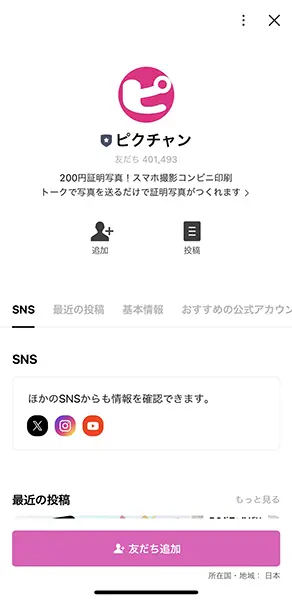
画像の準備ができたら、「ピクチャン」で印刷用のデータへと仕上げていきます。
まず、LINEで「ピクチャン」を友達に追加。
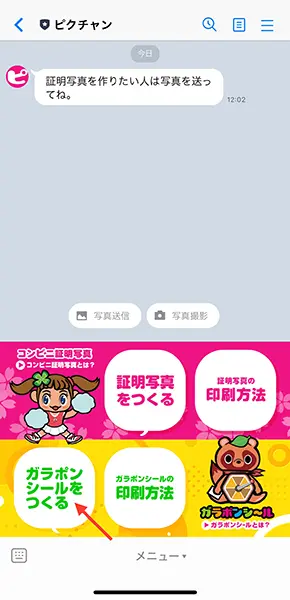
次にトークルームを開き、メニュー内にある『ガラポンシールをつくる』を選びますよ。
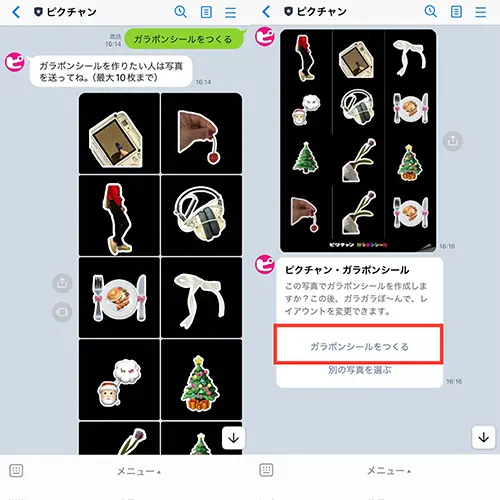
続いてストーリーで保存した画像を、最大10枚まで選択してトークルームへ送信。
シールシートにレイアウトされた画像を確認して、『ガラポンシールをつくる』へと進みましょう。

『ピクチャン』への送信できる画像数は10枚ですが、シートには12枚のステッカーが表示されますよ。余剰分の2枚は、ランダムに選ばれたモチーフが追加される仕組み。
シートを確認して満足のいく構成に仕上がったら、『プリント番号を発行』をタップします。
『ガラポンする』ボタンでレイアウト変更もできるので、シートの構成を良く確認してから番号を発行してくださいね。
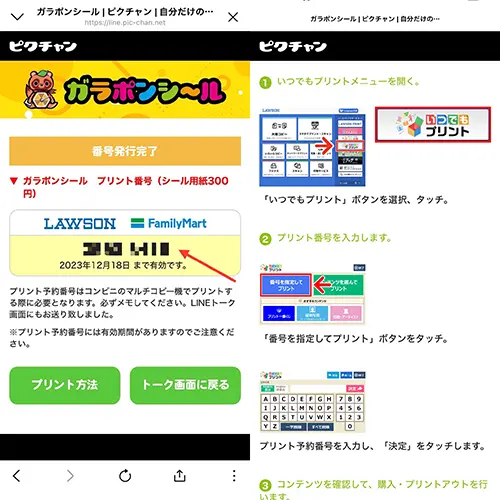
プリント用の番号を発行したら、コンビニの複合機に表示される『いつでもプリント』から印刷操作をスタート。
『番号を指定したプリント』を押して番号を入力しますよ。プリント代金は1シート300円。
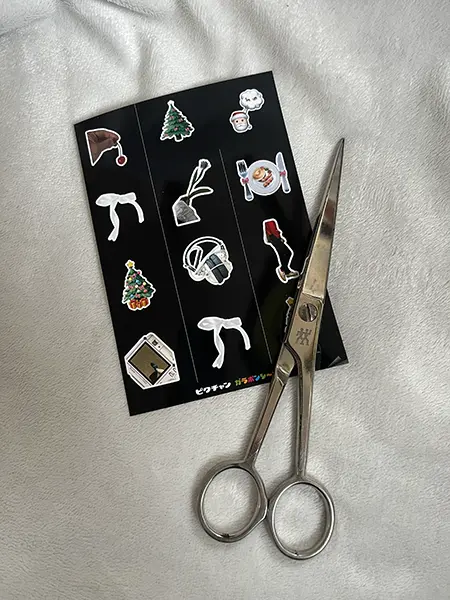
シール台紙を出力できたら、アウトラインのエフェクトに沿ってステッカーをカットしてください。

これでリアルステッカーの完成!
オリジナルステッカーでスマホケースをアレンジしたり、クリスマスカードやプレゼントをデコったりするのも良いかもしれません。
iPhoneの画面を飛び出してきたかのような、自分だけのステッカー作りをぜひ楽しんでみてくださいね。
「ピクチャン」のサイトはこちら
https://pic-chan.net/




