
iPhoneユーザーなら、ホーム画面をバラエティ豊かなウィジェットでカスタマイズするのがおすすめ。
今回は、ウィジェットアプリ「iScreen」や「iScreen」に備わっている、ちょっぴりユニークなアイテムをご紹介します。
音が鳴ったり、アイコンが浮かんだりする斬新ホーム画面
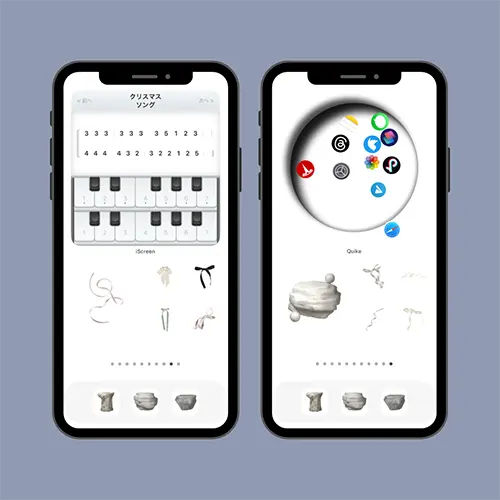
「iScreen」にはインタラクティブウィジェット機能を活用した、ピアノウィジェットがお目見え。実際に音を鳴らせる凝った作りになっています。
「Quike Widget」で作成する、浮遊感たっぷりなアイコンウィジェットも目を引くデザイン。
これらのアプリを使って、友だちが思わず二度見してしまうようなホーム画面に仕上げてみませんか?
「iScreen」新作ウィジェットはピアノが弾ける
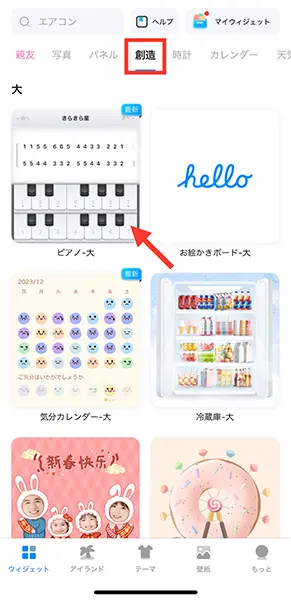
早速、ピアノの鍵盤をモチーフにしたウィジェットを追加していきましょう。
「iScreen」を開いたら、ウィジェットタブの上部にある『創造』をタップ。
『大』サイズの項目で、「ピアノ-大」を見つけてください。

会員登録をしている方は『マイウィジェットに保存』をタップ。
無料ユーザーの方は『広告試用』を選び、数秒の動画広告を視聴してくださいね。

CMが終わったら、『マイウィジェットに保存』を押せばOK。
これでアプリ側の操作は終了ですよ。
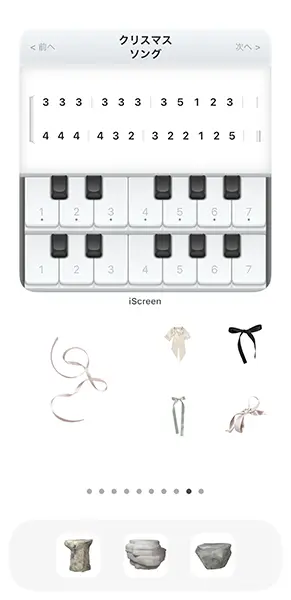
ホーム画面に移動して、「iScreen」のウィジェット編集で対象デザインに切り替えれば完成。
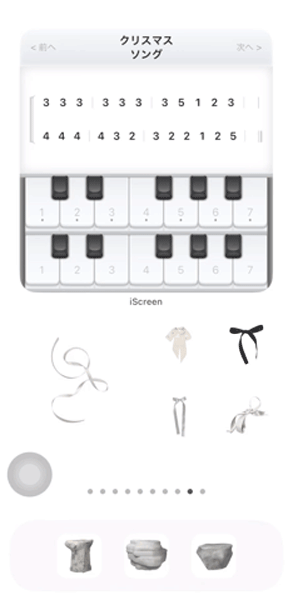
ウィジェットに触れると、その鍵盤の音がきちんと鳴る仕組みですよ。
譜面代わりの数字を参考に鍵盤を叩くと、『クリスマスソング』が弾けました!
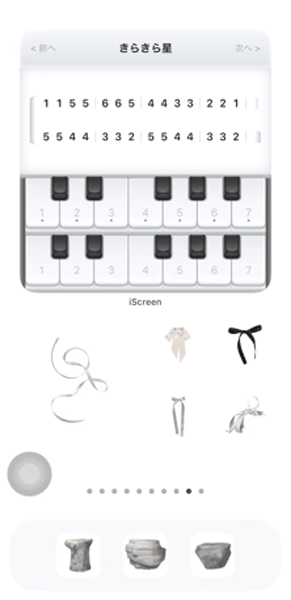
上部左右にある『次へ』『前へ』のボタンを押せば、曲のタイトルが変更できます。
簡単な曲がセレクトされているので、楽器が苦手な方でも楽しめるかも!?
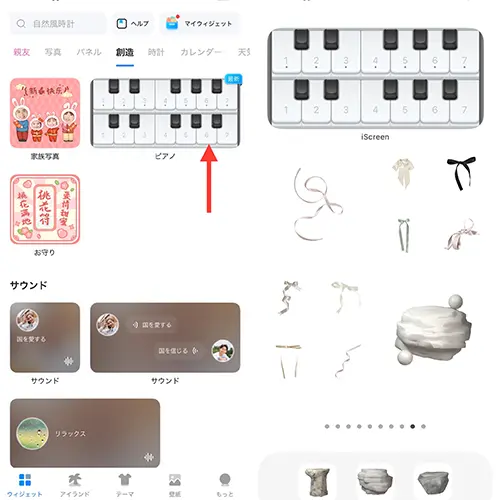
中サイズの「ピアノ」ウィジェットもあるため、よりコンパクトに表示したい方はこちらを配置してみてくださいね。
ウィジェットにお絵かきしてみない?
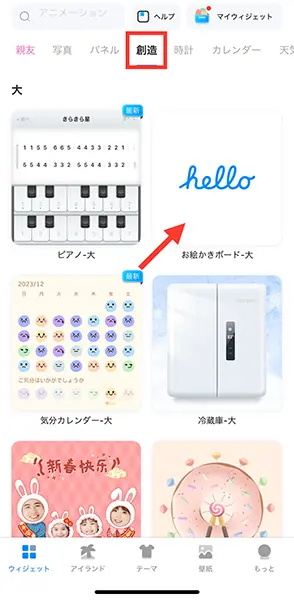
同じく「iScreen」の『創造』にある、ペイント機能を備えた「お絵かきボード-大」もユニークなので必見。
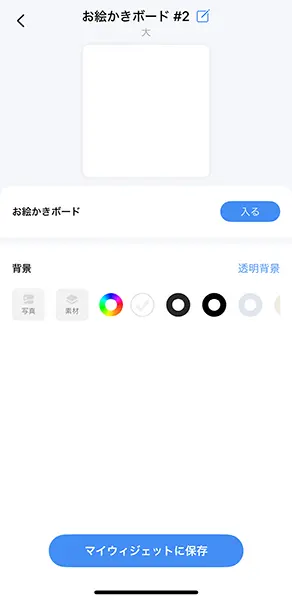
ウィジェットを選んだら、『マイウィジェットに保存』を押しましょう。
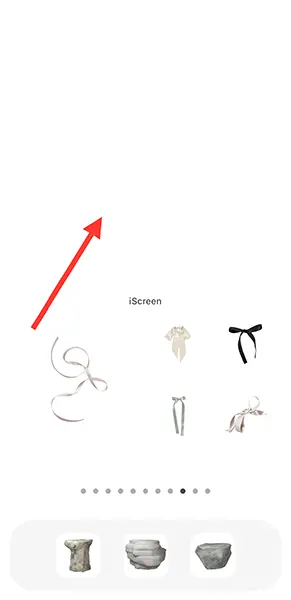
次にアプリを離れ、ホーム画面に本ウィジェットを設置。
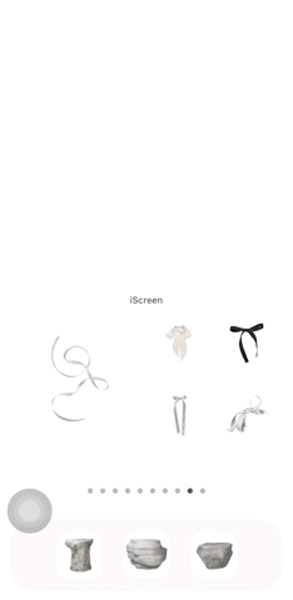
追加したウィジェットをタップすると、「iScreen」のお絵かき画面が自動で開きました。
あとは、下部にあるペイントツールを使って自由にお絵かき!
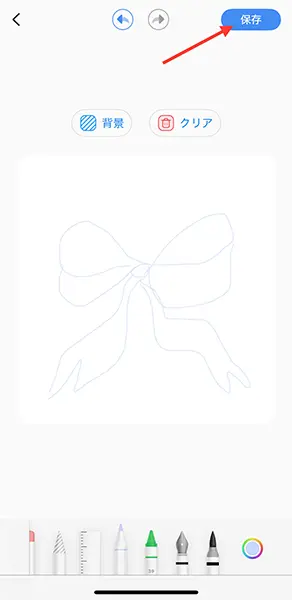
完成したら右上にある『保存』を選択してください。
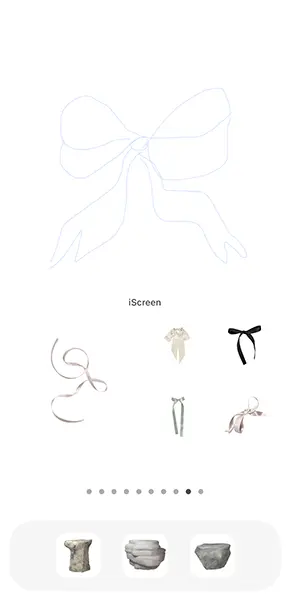
これでボードに描いたものが、ウィジェットに表示されましたよ。
唯一無二のホーム画面に仕上げたい方は、ぜひこのツールを取り入れてみて。
「Quike Widget」の無重力アイコンが気になる
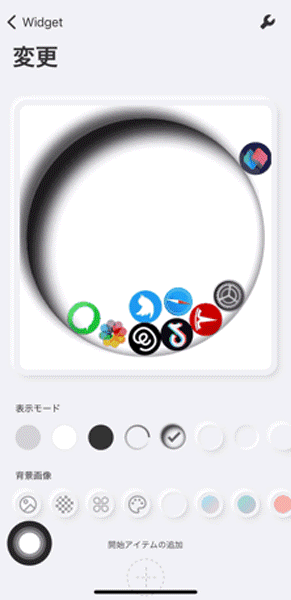
ここからは「Quike Widget」で作れる、アイコンが浮遊したデザインのウィジェットをご紹介します。
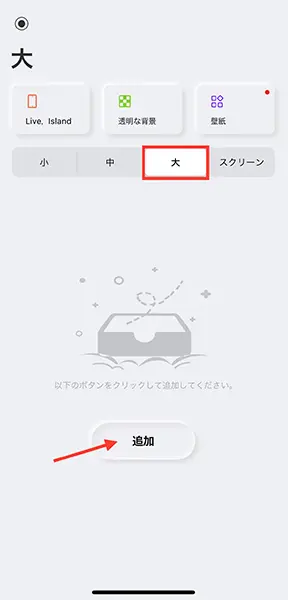
アプリを開いたらウィジェットサイズの『大』をタップして、『追加』ボタンへと進みましょう。
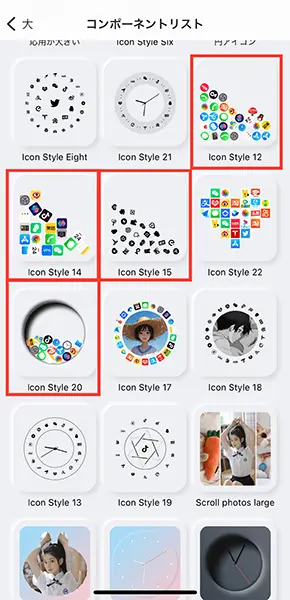
浮遊感のあるアイコンを作成できるのは、『Icon Style 12』『Icon Style 14』『Icon Style 15』『Icon Style 20』の4種類。
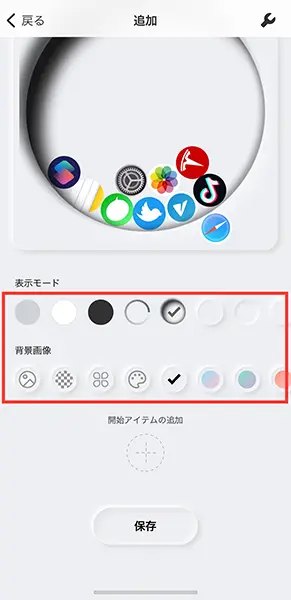
今回は『Icon Style 20』を利用しました。
まず『表示モード』や『背景画像』の項目で、ウィジェットカラーやデザインを変更してください。
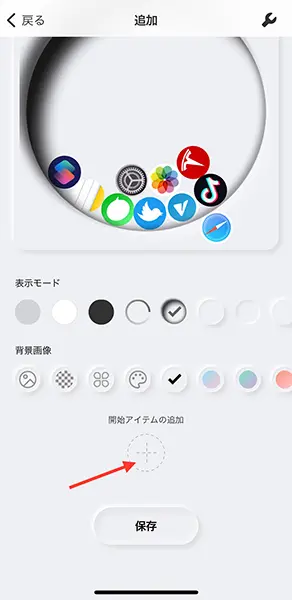
すでにいくつかのアイコンがウィジェット上へ表示されていますが、新しく付け加えたい時はプラスボタンをタップ。
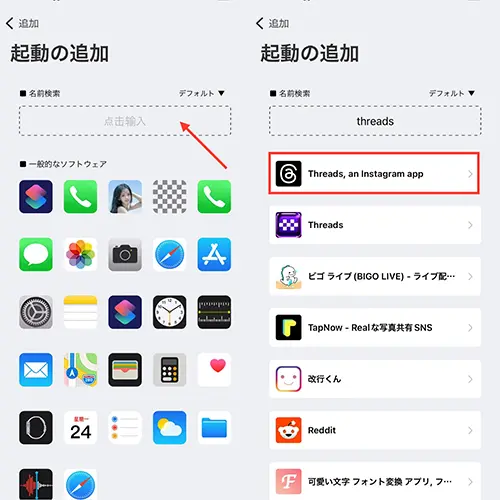
「名前検索欄」に追加したいアプリ名を入力して、表示された項目を押します。
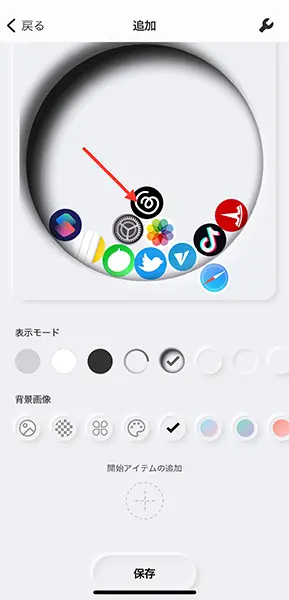
これで新しいアイコンの追加が完了。
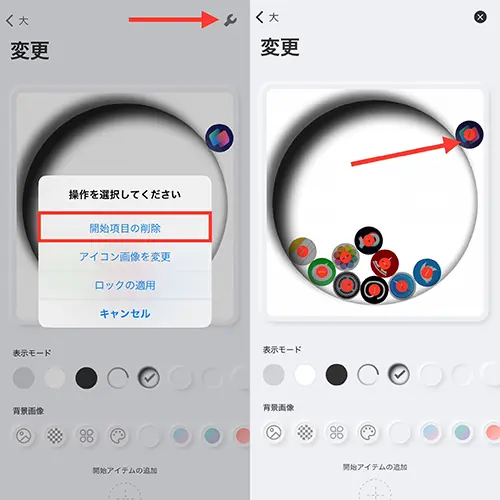
アイコンの削除は、右上にある工具ボタンから『開始項目の削除』へと進み、消したいものを選べばOKですよ。
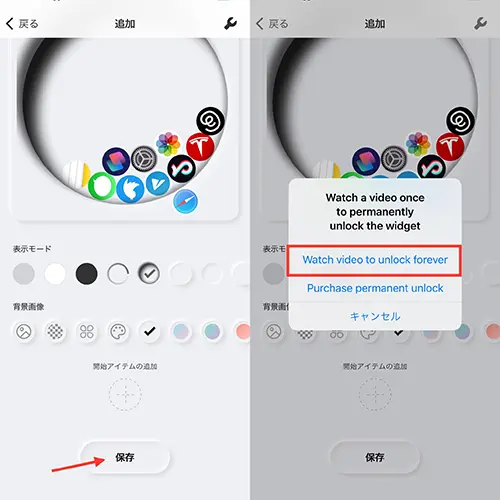
全ての設定が整ったら、『保存』へと進んでくださいね。無料で本ウィジェットを使う場合は、『Watch video to unlock forever』を選択してみて。
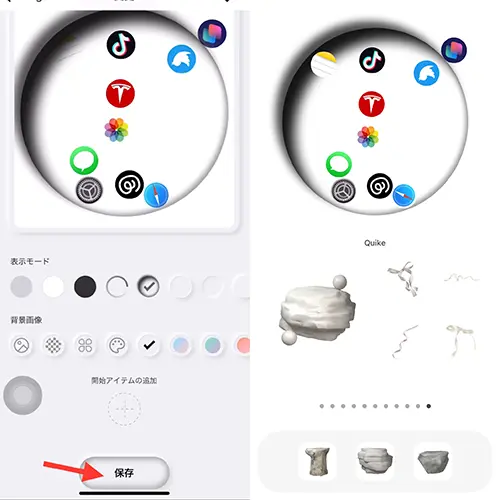
ウィジェットデザインが完成したら、スマホを傾けてアイコンがふわりと浮かんだタイミングで保存をタップします。
まるで無重力のような瞬間を切り取れたら、アプリを離れてホーム画面に「Quike Widget」のウィジェットを追加。
先ほど保存したアイコンが宙に浮いた瞬間が、ホーム画面ウィジェットへそのまま反映されていました。
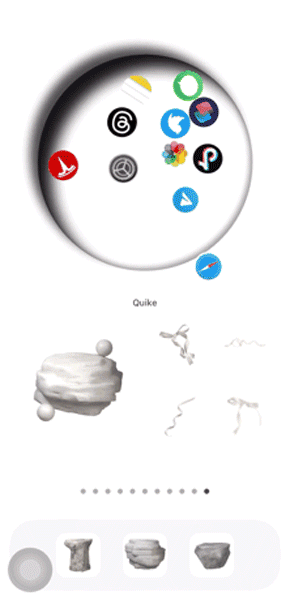
ウィジェット内のアイコンをタップすれば、該当するアプリがスムーズにオープン。
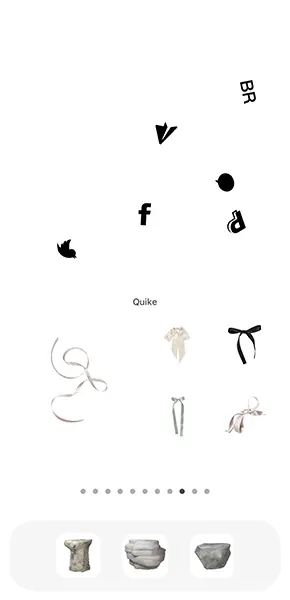
『Icon Style 15』ならよりシンプルなテイストに仕上がるので、ミニマル派さんはこちらをチェックしてみてくださいね。
遊び心のあるウィジェットを取り入れて、見慣れたホーム画面をイメチェンしてみてはいかが?
記事で紹介したアプリ
・「iScreen」
iOS版はこちら
Android版はこちら
・「Quike Widget」※iOS版のみ公開中
iOS版はこちら




