
iPhoneにはさまざまなデフォルト機能が備わっています。あまりにも沢山あるため、うっかり見落としているものがあるかも!?
今回は、iPhoneのホーム画面カスタマイズや、QRコードの読み取り時に知っておくと便利な機能をご紹介しますよ。
操作時のプチストレスを軽減してくれる、とっておきのテクニックをぜひチェックしてみて。
①iPhoneシェイクでアプリの移動を取り消し

iPhoneユーザーに欠かせないホーム画面のカスタマイズ機能。
アレンジのためにアイコンを移動させようとしたらアプリ同士が重なってしまい、フォルダ化されてしまった経験はありませんか?
元に戻すには一旦フォルダからアイコンを取り出し、もう一度初めから操作をやり直す必要があるのでちょっぴり面倒。

そんな時におすすめなのが「シェイクで取り消し」です。iPhoneを左右に振ることで、直近で行った操作の取り消しが行える優れた機能。
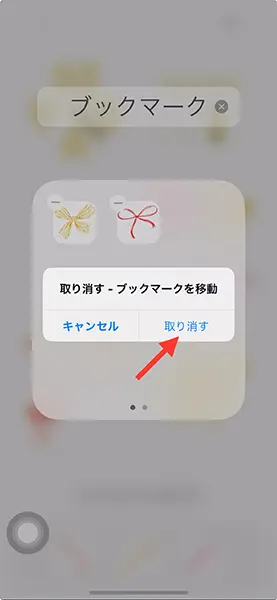
シェイクすると出てくる画面で『取り消す』をタップすると、
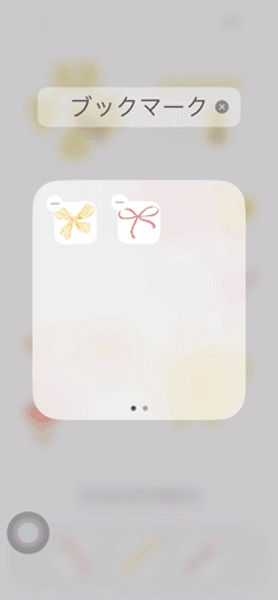
自動的にアイコンがフォルダを出て、ホーム画面の元の位置へと戻りました。
これなら、とってスマートに操作のやり直しができそう!
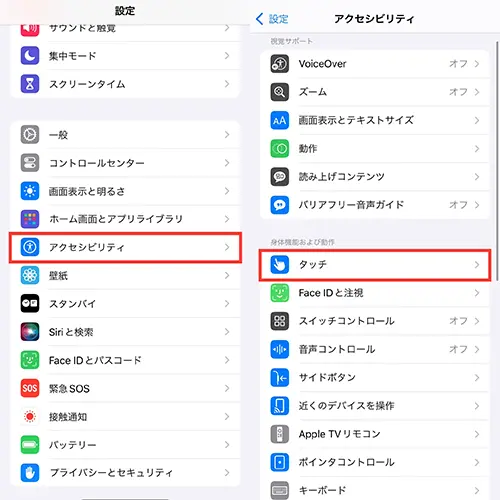
端末を振っても「シェイクで取り消し」が出てこない方は、設定アプリの「アクセシビリティ」から「タッチ」へと進んでください。
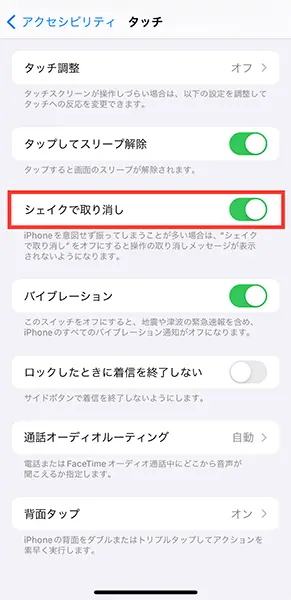
このページで、『シェイクで取り消し』がオンになるようにセッティングすればOK。
本機能は文字入力をやり直したい時などにも使えるため、覚えておくと便利ですよ。
②スマホ画面上のQRコードに素早くアクセス
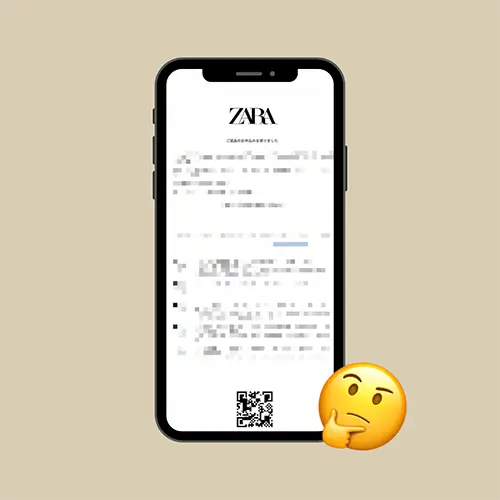
ライブの入場チケットやWebショップの会員登録など、多用なシーンで活用されているQRコード。
紙面上のQRコードをカメラで読み取るのは簡単だけれど、メールの添付やWebサイトのような、端末上に表示された場合のスキャン操作には四苦八苦しがちですよね。
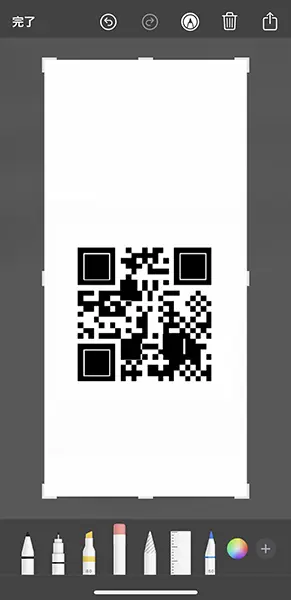
うまく読み取れない時は、QRコード部分を拡大してスクショするのがおすすめ。
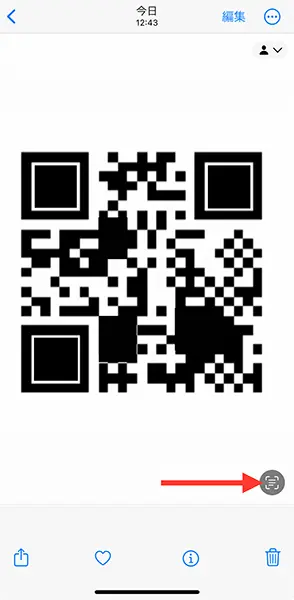
次に「写真」アプリで撮影したスクショ画像を開き、右下に出てくる読み取りボタンを押します。
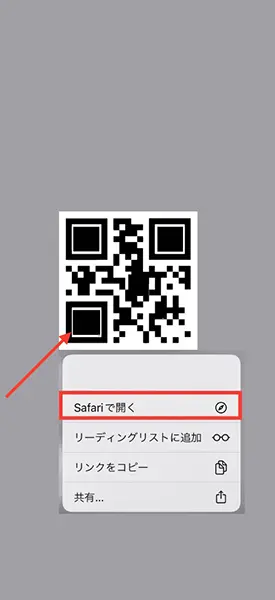
QRコード部分をタップするとメニュー画面が出てくるので、『Safriで開く』を選べばOK。
これで該当する場所へスムーズに移動可能になりますよ。
③写真迷子はキャプション機能で回避

カメラロールに膨大な数の画像データがある方は、お目当ての画像を探すのに苦労することも…。
そんな写真迷子を回避したい時に役立つのが、「写真」アプリのキャプション機能です。画像に適したキーワードをキャプションとして登録しておけば、検索で該当する画像をすぐに見つけ出すことができますよ。
キャプションの追加方法は、対象の画像を上方向へスワイプしましょう。
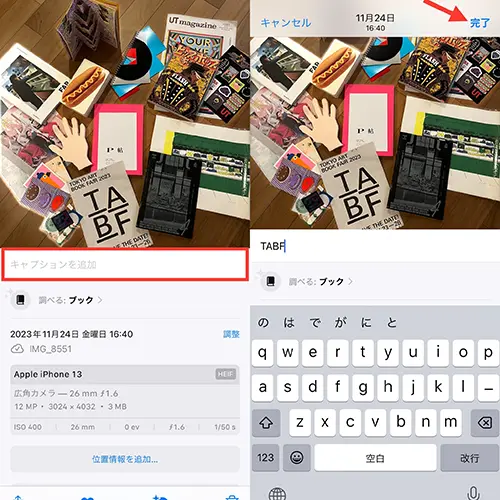
『キャプションを追加』部分に、画像を見つけ出すときのヒントになるようなコメントを入力して、右上『完了』ボタンを押せば登録完了。
キャプションは静止画だけでなく、動画にも入力が可能です。
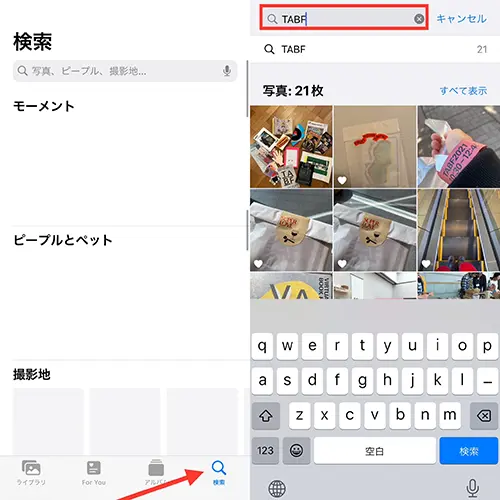
キャプションに入れた内容を頼りに画像を見つけたい時は、右下「検索」タブを開き、検索欄に登録したキーワードを打ちましょう。
これで、撮影場所や時期が異なる画像でも、キャプションに入れたキーワードごとにまとめて表示が可能になりました。
「あの写真はどこだっけ?」となる前に、ぜひキャプション機能を活用してみてくださいね。
iPhoneのデフォルト機能を使いこなせば、よりスムーズなiPhone操作が叶いそう!未体験のものがあった方は、ぜひ一度試してみてください。




